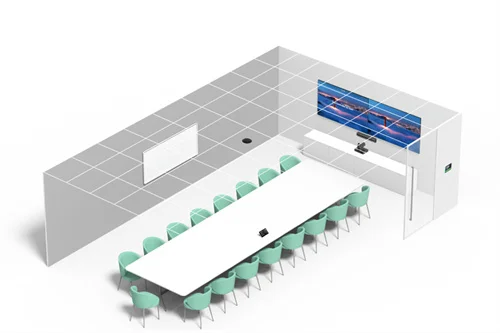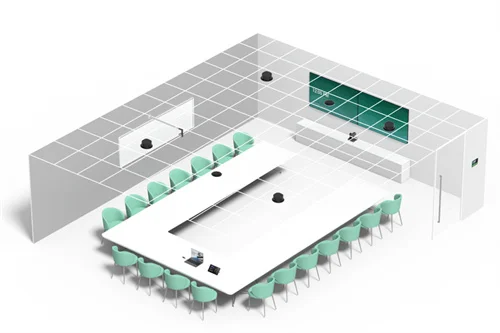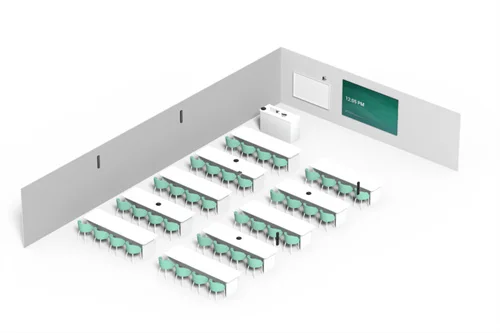Das Roomcast Wireless Casting Device Benutzerhandbuch




Als unternehmensweite kabelloses Präsentationssystem Yealink RoomCast ermöglicht es Teilnehmern, ihre Bildschirme gleichzeitig über Yealink Wireless Presentation Pod, Miracast, AirPlay und Google Cast auf einen Fernseher zu übertragen und interaktive Zusammenarbeitsfunktionen zu nutzen. Unterstützt die Übertragung von 4 Bildschirmen auf einen Fernseher, Yealink RoomCast bietet umfangreichere Meeting-Inhalte und erspart Ihnen das ständige Wechseln zwischen Bildschirmen. Mit Yealink RoomCast können Sie ganz einfach Ihren Bildschirm teilen und effizient zusammenarbeiten.
Dieser Leitfaden stellt die Bereitstellung, Verbindung und Konfiguration (im Web) von Yealink vor. ZimmerCast.
Außer diesem Benutzerhandbuch bieten wir auch Folgendes an Unterlagen:
RoomCast-Kurzanleitung: stellt das RoomCast-Paket vor und erklärt, wie es installiert und bereitgestellt wird. RoomCast-Leitfaden zur Bildschirmfreigabe: stellt die Verwendung von RoomCast zur Bildschirmfreigabe vor.

NEIN. | Hafen Name | Beschreibung |
1 | Gleichstrom 12 V Hafen | Verbinden Sie das Gerät über ein Netzteil mit der Stromquelle Adapter. |
2 | Internet Hafen | Mit dem Netzwerk verbinden Gerät. |
3 | HDMI Hafen | Anschluss an einen Bildschirm/Projektor zur Videoanzeige Bilder. |
4 | USB Hafen | Verbinden zum Touch-Gerät, Yealink Wireless Presentation Pod, Tastatur, Maus usw. |
5 | Sicherheit Slot | Erlaube dir um ein universelles Sicherheitskabel an RoomCast anzuschließen, damit Sie es verriegeln können. RoomCast kann im verriegelten Zustand nicht entfernt werden. |
6 | LED Indikator | Anzeige des Status von ZimmerCast. |
Heim Bildschirm

NEIN. | Beschreibung |
1 | Anzeige der Uhrzeit und Datum. |
2 | Anzeige der verfügbaren Bildschirmfreigabe Typ und Methode. |
3 | Anzeige der IP-Adresse von ZimmerCast. |
4 | Zeigen Sie die Willkommen Nachricht . |
5 | Anzeige Die Marke Logo . |
6 | Zeigen Sie die Name des drahtlosen APs und Passwort . |
7 | Zeigen Sie die Name des Besprechungsraums oder Gerät Name . |
Diese Anleitung führt Sie durch die Installation von RoomCast und die Verwendung von RoomCast zum Teilen Bildschirme.

Notiz: Sie können RoomCast mit einem kabelgebundenen Netzwerk oder WLAN verbinden. Fi.
Sie können Ihren Bildschirm mit Yealink Wireless Presentation Pod, Miracast, AirPlay und Google Cast freigeben. Der folgende Abschnitt beschreibt, wie Sie WPP20 zum Freigeben von Bildschirmen verwenden. Weitere Informationen zu anderen Methoden finden Sie im RoomCast-Leitfaden zur Bildschirmfreigabe.
Stellen Sie sicher, dass Sie WPP20 mit RoomCast gepaart und WPP20 an den PC angeschlossen haben, der eingeschaltet ist An.
Machen Sie eine der Folgendes:
• Drücken Sie auf dem WPP20 die Präsentationstaste, um den gesamten Bildschirm des STCK.
• Drücken Sie auf dem WPP20 die Präsentationstaste 3 Sekunden lang und lassen Sie sie dann los. Wählen Sie das Fenster aus, das Sie freigeben möchten, und klicken Sie dann auf Teilen beginnen .
• Klicken Sie in der Yealink Wireless Presentation Pod-Software auf Erweiterte Freigabe Wählen Sie das Fenster aus, das Sie freigeben möchten, und klicken Sie dann auf Teilen beginnen .
In diesem Abschnitt wird erläutert, wie Sie zur Web-Benutzeroberfläche von RoomCast gelangen und die Grund-, Netzwerk- und Systemeinstellungen konfigurieren.
1. Sie können sich mit den folgenden zwei Schritten bei der Web-Benutzeroberfläche von RoomCast anmelden Methoden:
• Wenn RoomCast eine Verbindung zu einem kabelgebundenen/kabellosen Netzwerk:
A. Stellen Sie sicher, dass Sie den PC und RoomCast an dasselbe LAN.
B. Öffnen Sie einen Webbrowser und geben Sie die IP-Adresse von RoomCast ein (angezeigt in der unteren rechten Ecke des Startbildschirms).
C. Geben Sie den Benutzername Und Passwort (der Standardbenutzername des Administrators ist Administrator und das Passwort ist 0000 ) und klicken Sie auf Login .
• Wenn RoomCast keine Verbindung zu einem kabelgebundenen Netzwerk:
A. Verbinden Sie den PC mit dem von RoomCast bereitgestellten drahtlosen AP. Der AP-Name und das Passwort werden auf dem Startbildschirm angezeigt und der Standardname lautet Yealink-XXXXXX.
B. Öffnen Sie einen Webbrowser und geben Sie die IP-Adresse von RoomCast ein (angezeigt in der unteren rechten Ecke des Startbildschirms).
C. Geben Sie den Benutzername Und Passwort (der Standardbenutzername des Administrators ist Administrator und das Passwort ist 0000 ) und klicken Sie auf Login .
2. Nach der Anmeldung legen Sie Personalisierung, Uhrzeit, Netzwerk, WLAN und Passwort gemäß der Schnellstartanleitung fest. aufstellen.
Notiz: Die Schnelleinrichtung wird automatisch angezeigt, wenn Sie sich zum ersten Mal bei der Web-Benutzeroberfläche anmelden. Sie können auch auf Schnelle Einrichtung in der unteren rechten Ecke, um es zu öffnen.
In diesem Abschnitt erfahren Sie, wie Sie Bildschirme freigeben, den Startbildschirm anpassen und die LED steuern Indikator.

Sie können Ihren Bildschirm mit Yealink Wireless Presentation Pod, Miracast, AirPlay und Google teilen. Gießen.
1. Gehen Sie auf der Web-Benutzeroberfläche zu Basic > Bildschirm Gießen .
2. Konfigurieren und speichern Sie folgende Einstellungen:
Parameter | Beschreibung |
Miracast | Aktivieren oder deaktivieren Sie RoomCast zur Bildschirmfreigabe über Miracast. Standard : ermöglicht. |
Google Gießen | Aktivieren oder deaktivieren Sie RoomCast, um Bildschirme über Google zu teilen Gießen. Standard : ermöglicht. |
Übertragung aus WAN Hafen | Aktivieren oder deaktivieren Sie RoomCast, um Bildschirme über das Bürokabel zu teilen Netzwerk. Standard : aktiviert. Wenn deaktiviert, können Benutzer keine Bildschirme über das drahtlose Netzwerk teilen, das RoomCast verbindet mit. |
Bildschirm Code | Aktivieren oder deaktivieren Sie den PIN-Code auf dem Bildschirm, wenn Sie Miracast oder AirPlay zum Teilen von Bildschirmen verwenden. Standard : deaktiviert. |
AirPlay | Aktivieren oder deaktivieren Sie RoomCast zur Bildschirmfreigabe über AirPlay. Standard : ermöglicht. |
Notiz: Weitere Informationen zur Bildschirmfreigabemethode von RoomCast finden Sie im RoomCast-Handbuch zur Bildschirmfreigabe.
Sie können das Hintergrundbild, die Sprache, das Design usw. für den Startbildschirm von anpassen ZimmerCast.
1. Gehen Sie auf der Web-Benutzeroberfläche zu Basic > An- Bildschirm .
2. Konfigurieren und speichern Sie folgende Einstellungen:
Parameter | Beschreibung |
Thema | Stellen Sie das RoomCast-Thema als detailliert oder einfach ein Version. Standard : detailliert. |
Tapete | RoomCast einrichten Tapete. Notiz : du kannst lade ein Hintergrundbild hoch, das dir gefällt. Unterstützte Dateiformate sind png, jpg oder jpeg. Die Dateigröße sollte nicht mehr als 5 MB betragen und die Auflösung sollte nicht mehr als 2 Megapixel. |
Tapete Karussell | Aktivieren oder deaktivieren Sie das RoomCast-Hintergrundbild Karussell. Standard : deaktiviert. |
Bildschirm Sprache | Stellen Sie die RoomCast-Anzeige ein Sprache. |
Name/Gastgeber des Besprechungsraums Name | Legen Sie den Gerätenamen von RoomCast oder den Namen des Besprechungsraums fest, in dem sich RoomCast befindet. |
Willkommen Nachricht | Legen Sie die Begrüßungsnachricht fest von ZimmerCast. |
Anzeige Auflösung | Stellen Sie die Auflösung der RoomCast-Ausgabe ein Bild. Standard: automatisch. Die verfügbare Auflösung, die Sie auswählen können, hängt vom angeschlossenen Bildschirm ab. RoomCast wählt automatisch die beste Auflösung für den angeschlossenen Bildschirm. |
Parameter | Beschreibung |
IP anzeigen Adresse | Aktivieren oder deaktivieren Sie den Startbildschirm, um die RoomCast IP anzuzeigen Adresse. Standard : ermöglicht. |
WLAN anzeigen Name | Aktivieren oder deaktivieren Sie den Startbildschirm, um RoomCast Wi-Fi anzuzeigen Name. Standard : ermöglicht. |
WLAN anzeigen Passwort | Aktivieren oder deaktivieren Sie den Startbildschirm, um RoomCast Wi-Fi anzuzeigen Passwort. Standard : aktiviert. Dieser Parameter ist nur verfügbar, wenn Sie Die WLAN anzeigen Name . |
Anzeige Zeit | Aktivieren oder deaktivieren Sie den Startbildschirm zur Anzeige der Zeit. Standard : ermöglicht. |
Marke anzeigen Logo | Aktivieren oder deaktivieren Sie die Anzeige der Marke auf dem Startbildschirm Logo. Standard : aktiviert. Sie können Ihr Markenlogo hochladen. Unterstützte Dateiformate sind PNG, JPG oder JPEG. Die Dateigröße sollte nicht größer als 5 MB sein. |
Sie können die LED-Anzeige des ZimmerCast.
1. Gehen Sie auf der Web-Benutzeroberfläche zu Basic > LED Kontrolle .
2. Aktivieren oder deaktivieren Sie die LED Indikator .
Status | Beschreibung |
Rot | Im Leerlauf Modus |
Grün | Arbeiten |
Aus | Leistung aus |
In diesem Abschnitt erfahren Sie, wie Sie RoomCast mit einem drahtlosen Netzwerk verbinden und RoomCast zur Bereitstellung eines WLAN-Hotspots verwenden.

Außer dem Anschluss des RoomCast an ein kabelgebundenes Netzwerk können Sie ihn auch an ein kabelloses Netzwerk anschließen. Netzwerk.
1. Gehen Sie auf Ihrer Web-Benutzeroberfläche zu Netzwerk > Drahtloses Netzwerk > Mit Beenden verbinden Netzwerk .
2. Klicken Drahtloses Netzwerk scannen , um nach dem drahtlosen Netzwerk.
3. Wählen Sie das gewünschte drahtlose Netzwerk aus und verbinden Sie RoomCast damit. Wenn das Netzwerk mit einem Kennwort geschützt ist, geben Sie das Kennwort ein.
4. Klicken Bestätigen Zu verbinden.
Das Anzeigegerät zeigt an, dass RoomCast mit einem drahtlosen Netzwerk verbunden ist. Netzwerk.
Notiz: Die Funktion von Mit bestehendem Netzwerk verbinden ist standardmäßig aktiviert. Wenn Sie diese Funktion deaktivieren, kann RoomCast keine Verbindung zu einem drahtlosen Netzwerk herstellen.
Sie können die Parameter des bereitgestellten Wi-Fi-Hotspots einstellen ZimmerCast.
1. Gehen Sie auf Ihrer Web-Benutzeroberfläche zu Netzwerk > Drahtloses Netzwerk > W-lan Hotspot .
2. Konfigurieren und speichern Sie folgende Einstellungen:
Parameter | Beschreibung |
W-lan Hotspot | Aktivieren oder deaktivieren Sie das WLAN Hotspot. Standard : ermöglicht. |
Band | Konfigurieren Sie die Frequenz des Wi-Fi Hotspot. • 2,4 GHz • 5G Standard: 5G. |
Netzwerk Name | Konfigurieren Sie den Namen des WLANs Hotspot. Notiz : wenn du Um den obigen Parameter zu ändern, müssen Sie WPP20 aus- und wieder einstecken, um es anzuschließen zum RoomCast, um die WLAN-Einstellungen zu aktualisieren. Außerdem müssen Sie die mit dem vom RoomCast bereitgestellten WLAN-Hotspot verbundenen Geräte erneut verbinden. |
Passwort | Konfigurieren Sie das Passwort des Wi-Fi Hotspot. Notiz : wenn du Um den obigen Parameter zu ändern, müssen Sie WPP20 aus- und wieder einstecken, um es anzuschließen zum RoomCast, um die WLAN-Einstellungen zu aktualisieren. Außerdem müssen Sie die mit dem vom RoomCast bereitgestellten WLAN-Hotspot verbundenen Geräte erneut verbinden. |
Kanal | Konfigurieren Sie den Kanal des WLANs Hotspot. • Auto • 36 • 40 • 48 • 149 • 153 • 157 • 161 • 165 Standard: Auto. |
LAN-IP Adresse | Konfigurieren Sie den Generierungstyp des WLAN-Hotspots Adresse. • Auto - Adresssegment des WLAN-Hotspots automatisch generieren. Die Das Standardnetzwerksegment ist 192.168.144.X. • Handbuch - wenn das automatisch generierte Netzwerksegment mit dem von Ihnen nutzen, können Sie beispielsweise das Netzwerksegment ändern. Standard: Auto. |
Netzwerk Isolierung | Aktivieren oder Deaktivieren des Netzwerks Isolierung. Standard : deaktiviert. Im Allgemeinen sind die mit dem Wi-Fi-Hotspot verbundenen Geräte bereitgestellt von RoomCast können auf das Internet zugreifen. Wenn Sie diese Funktion jedoch aktivieren, Geräte können nur Bildschirme teilen, aber nicht auf das Internet zugreifen. |
IP Adresse | Konfigurieren Sie die IP-Adresse des WLANs Hotspot. Notiz : Die IP Die von Ihnen eingegebene Adresse sollte das Format 192.168.145.X haben. Nur wenn die LAN-IP-Adresse auf „manuell“ eingestellt ist, müssen Sie diesen Parameter konfigurieren. |
In diesem Abschnitt erfahren Sie, wie Sie den Energie- und Aktualisierungszeitplan für das ZimmerCast.
Leistung Zeitplan
Wenn Sie diese Funktion aktivieren, wird der Energiesparmodus automatisch gestartet, nachdem RoomCast für eine bestimmte Zeit außerhalb der definierten Arbeitszeiten inaktiv war. Sie können Arbeitszeiten festlegen und bis zu 5 Arbeitszeiten hinzufügen. Wenn Sie diese Funktion deaktivieren, ist RoomCast die ganze Zeit im Betriebsstatus.
1. Gehen Sie auf der Web-Benutzeroberfläche zu System > Energieplan > Leistung Zeitplan .
2. Aktivieren Leistung Speichern
3. Klicken Hinzufügen , stellen Sie die Uhrzeit ein und klicken Sie auf Speichern .

Im Energiesparmodus wird kein HDMI-Signal ausgegeben, während das WLAN weiterhin funktioniert. Sie können die Bildschirmfreigabe starten, um RoomCast zu aktivieren.
1. Gehen Sie auf der Web-Benutzeroberfläche zu System > Energieplan > Leistung Zeitplan .
2. Aktivieren Leistung Speichern .
3. Im Zeitüberschreitung beim Energiesparen die Uhrzeit ein und klicken Sie auf Bestätigen . Notiz: Aktivieren Sie RoomCast mit einer der folgenden Aktionen:
• Jedes Gerät verbindet sich mit dem WLAN-AP des RoomCast
• Auf jedem Gerät wird der Startbildschirm Gießen
• Stecken Sie den USB-Anschluss ein oder Kabel
• Schließen Sie das HDMI- Kabel
• Wecken Sie das Display auf Gerät
Wenn Sie diese Funktion aktivieren, prüft RoomCast jeden Tag zu einer bestimmten Uhrzeit, ob eine neue Version verfügbar ist. Wenn dies der Fall ist, wird RoomCast automatisch auf die neue Version aktualisiert.
1. Gehen Sie auf der Web-Benutzeroberfläche zu System > Aktualisieren > Aktualisieren Zeitplan .
2. Aktivieren Automatisch Aktualisieren .
3. Legen Sie die Aktualisierungszeit und klicken Sie auf Bestätigen .
Entdecken Sie, wie Sie Ihren Platz durch unterschiedliche Raumkonfigurationen für verschiedene Szenarien optimieren können. Sehen Sie sich Fallstudien an, um die besten Setups für kleine Besprechungsräume, große Räume, U-förmige Räume, Klassenzimmer und offene Räume zu finden und so ein perfektes Audio- und Videoerlebnis für Teams und Zoom zu gewährleisten.
Verbessern Sie das intuitive Erlebnis von Yealink -Geräten in Videokonferenzsystemen durch 3D-, Verkabelungs-, Sitz- und Soundeffektdiagramme
Für kleine bis große Besprechungsräume