Como usar a aparência de chamada em ponte (BCA)



Para usar o Bridged Call Appearance (BCA) em um telefone Yealink , você pode seguir as etapas descritas abaixo. O BCA permite que seu número principal apareça em telefones diferentes, permitindo o gerenciamento eficiente de várias chamadas recebidas. Aqui está um guia detalhado:
1. Adicionando uma linha delegada:

a. Acesse o Portal do Administrador e faça login.
b.Navegue para Sistema telefônico > Grupos > Linhas delegadas .
c.Clique Nova Linha Delegada no canto superior direito.
d.Selecione a localização da linha delegada (Nacional ou Internacional).
e. Insira o nome do grupo, o e-mail do gerente e o ramal e selecione o número de aparições.
f.Clique Próximo .
g. Selecione um número existente ou adicione um novo para o proprietário e os delegados fazerem e receberem chamadas e clique em Próximo .
h.Clique Adicionar Proprietário para adicionar um proprietário e dispositivo à linha delegada. Se você já tiver proprietários existentes, selecione na lista.
eu.clique Próximo .
j. Insira as informações necessárias na página Selecionar Delegados e clique em Próximo .
2. Configurando o tratamento de chamadas:
Durante o horário de trabalho:
Depois do expediente:
a.Acesse o Portal do Administrador e faça login.
b.Navegue para Sistema telefônico > Grupos > Linhas delegadas .
c.Selecione uma linha delegada e vá para Atendimento de chamadas .
d. Em Chamadas recebidas, selecione para onde deseja enviar as chamadas (correio de voz, anúncio ou encaminhamento para ramal).
e.Clique Salvar .
f. Acesse o Portal do Administrador e faça login.
g.Navegue até Sistema telefônico > Grupos > Linhas delegadas .
h.Selecione uma linha delegada e vá para Atendimento de chamadas .
i. Configure as preferências de Horário de Trabalho para chamadas recebidas, duração do toque, sequência e tratamento de chamadas perdidas.
j.Clique Salvar .
3 . Configurando saudações e música de espera:
a. Acesse o Portal do Administrador e faça login.
b.Navegue para Sistema telefônico > Grupos > Linhas delegadas .
c.Selecione uma linha delegada e vá para Saudações e música de espera .
d. Defina suas preferências para saudação de linha compartilhada, música de espera e áudio durante a conexão.
e.Clique Salvar .
4.Configurando correio de voz e notificações:
a.Acesse o Portal do Administrador e faça login.
b.Navegue para Sistema telefônico > Grupos > Linhas delegadas .
c.Selecione uma linha delegada e vá para Correio de voz e notificações .
d. Defina suas preferências para saudações e notificações de correio de voz no horário de trabalho e fora do horário comercial.
e.Clique Salvar .
Para obter instruções mais detalhadas, você pode consultar o Dispositivos RingCentral - Telefone de mesa - Recurso de telefone - Configuração de linhas delegadas (BCA) guia.
Os telefones Yealink suportam BLA usando um mecanismo SUBSCRIBE/NOTIFY. Para configurar BLA, você precisa definir parâmetros específicos na interface de usuário web do telefone:
Parâmetros de configuração:
conta.X.linha_compartilhada
conta.X.bla_number
conta.X.bla.notify_with_expire.enable
conta.X.bla.subscribe_uri_build_type
conta.X.bla_período_de_assinatura
configuração_telefone.fim_de_chamada_remota_quando_espera.tom_de_ocupado.ativar
Para configurações detalhadas de parâmetros, consulte o Telefone de mesa - Guia do administrador - Recursos avançados - Linha compartilhada .
Se precisar de mais ajuda, avise-nos!

Solução de telefone IP Wi-Fi econômica

Alcance de cobertura sem fio de cerca de 50 m em ambientes internos e até 300 m em ambientes externos
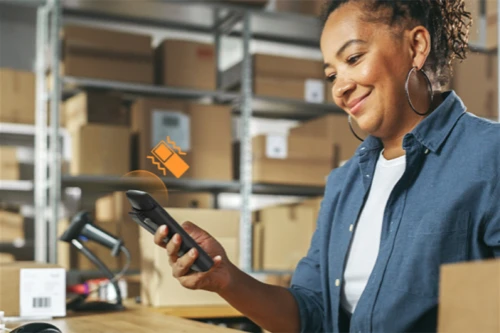
Sistema telefônico profissional e robusto para ambientes desafiadores

Telefone de mesa de elite para executivos e profissionais

Telefone de conferência HD IP para necessidades em movimento e salas de reunião

Telefone de escritório completo e telefone IP WiFi econômico
Contate-nos
Entre em contato conosco para orçamentos de produtos e consultas de instalação. Notificaremos prontamente um revendedor local para fornecer soluções de serviço precisas e eficientes.







