A senha padrão do telefone Yealink foi alterada ou esquecida



Sintomas
Abra a interface do usuário da web do telefone e tente fazer login usando o nome de usuário padrão (admin) e a senha (admin), mas a página da web solicita Nome de usuário ou senha incorretos! .
Vá para o menu de configurações avançadas na tela LCD do telefone e digite a senha padrão (admin), mas a tela LCD solicita Senha incorreta! .
Pressione e segure o OK botão e tente redefinir para as configurações de fábrica, mas o LCD não exibe “Redefinir para as configurações de fábrica?” ou a tela solicita uma senha, então a senha padrão (admin) não funciona.
Após a redefinição de fábrica, a senha ainda não é “admin”.
Relatório de erro relevante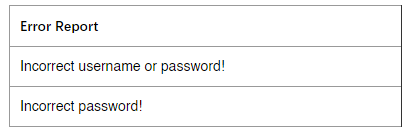
Resolução
Se não conseguir acessar a interface do usuário da web ou as configurações avançadas, tente seguir os conselhos abaixo:
Verifique a versão do seu telefone.
Se a versão for personalizada (o terceiro número não for 0), entre em contato com o provedor de serviços para obter a senha original.
Se a versão for uma versão padrão (o terceiro número é 0, por exemplo: xx.xx.0.xx), pressione e segure o botão OK (telefone Android pressione REDISCAGEM , CP telefone imprensa Indicador de mudo ) botão.
O LCD exibe “Redefinir para configuração de fábrica?”, então escolha “OK” para redefinir o telefone.
Após a redefinição para a fábrica, se você não conseguir fazer login na interface do usuário da web com “admin”, ela pode ter sido alterada pelo RPS. Você pode entrar em contato com os fornecedores ou distribuidores locais e deixá-los fazer uma Remoção de MAC do RPS. Se você tiver uma conta RPS, tente ir para https://ticket.yealink.com/page/mac-removal.html e faça uma Remoção RPS MAC.
Se o telefone não usar RPS ou a senha ainda não for “admin” após a remoção do RPS MAC, entre em contato com o provedor de serviços para obter ajuda. Se o provedor de serviços for desconhecido, crie um tíquete em https://ticket.yealink.com/ .
Na etapa 1, ao escolher OK para redefinir o telefone, mas o telefone pede a senha do administrador ou quando você pressiona longamente o OK botão, mas o LCD não solicita “Redefinir para configuração de fábrica?”, tente usar o modo de recuperação. De acordo com a política de segurança da Yealink, entre em contato com sua operadora de telefonia para obter os arquivos do modo de recuperação.
Se a senha ainda não for “admin” após usar o modo de recuperação, vá para a etapa 3.
Descubra como diferentes configurações de sala podem otimizar seu espaço para vários cenários. Explore estudos de caso para encontrar as melhores configurações para salas de reunião, salas grandes, salas em formato de U, salas de aula e espaços abertos, garantindo experiências de áudio e vídeo perfeitas para Teams e Zoom.
Melhore a experiência intuitiva dos dispositivos Yealink em sistemas de videoconferência por meio de diagramas 3D, de fiação, de assentos e de efeitos sonoros
Abrangendo desde espaços de reunião Huddle até espaços de reunião extragrandes
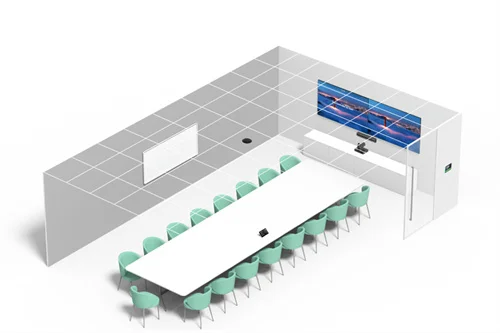
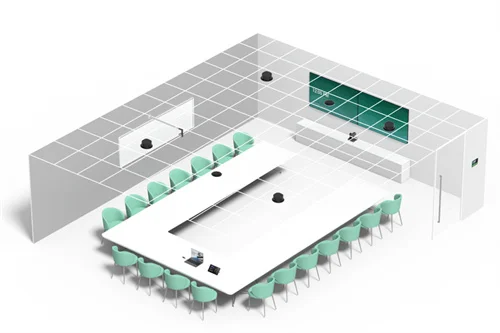
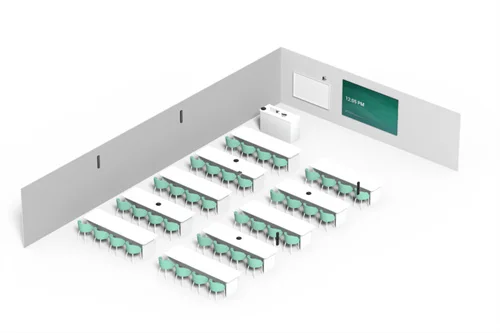

Dispositivo de videoconferência incluído cobrindo de Médio para sala de conferências extragrande
Contate-nos
Entre em contato conosco para orçamentos de produtos e consultas de instalação. Notificaremos prontamente um revendedor local para fornecer soluções de serviço precisas e eficientes.







