Como conectar a conferência ao Zoom Rooms e ao Microsoft Teams Room?



Para conectar um dispositivo Yealink a Zoom Rooms e Microsoft Teams Rooms , aqui está um guia passo a passo para cada plataforma:
Esta configuração é para dispositivos Yealink compatíveis com Zoom Rooms , como o Yealink MeetingBar A20, A30 ou RoomPanel.
Instale o aplicativo Zoom Rooms :
Certifique-se de que o dispositivo Yealink esteja pré-instalado com o aplicativo Zoom Rooms . Caso contrário, você pode baixá-lo do site do Zoom e instalá-lo no dispositivo.
Registre sua licença do Zoom Rooms :
Inscreva-se para uma licença do Zoom Rooms se você ainda não tiver uma. Esta licença é necessária para usar os recursos do Zoom Rooms no seu dispositivo Yealink .
Faça login no Portal de administração do Zoom e navegue até Zoom Rooms seção.
Clique em Adicionar sala de Zoom , insira os detalhes da sala e gere um código de ativação.
Ative o Zoom Rooms no dispositivo Yealink :
Ligue o dispositivo Yealink e selecione Zoom Rooms como a aplicação.
Insira o código de ativação gerado no Portal de Administração do Zoom .
O dispositivo se conectará ao Zoom Rooms, permitindo que você gerencie reuniões pela tela sensível ao toque ou pelo controle.
Configurar o dispositivo Yealink :
Configure as configurações de áudio e vídeo por meio do dispositivo Yealink ou pelas configurações de administrador do Zoom Rooms .
Teste o microfone, o alto-falante e a câmera para garantir que tudo esteja funcionando corretamente.
Agende ou participe de uma reunião do Zoom :
Na interface do Zoom Rooms no dispositivo Yealink , você pode agendar, participar ou gerenciar reuniões como em qualquer configuração do Zoom Rooms .
Para isso, você precisa de dispositivos certificados Yealink Teams, como o Série Yealink MVC ou barras de vídeo habilitadas para Teams, como a Yealink A20/A30.
Instale o aplicativo Microsoft Teams Room :
Certifique-se de que o aplicativo Microsoft Teams Rooms esteja instalado no seu dispositivo Yealink . Se não estiver pré-instalado, baixe-o do site da Microsoft .
Faça login com uma licença do Teams Room:
Você precisa de uma licença do Microsoft Teams Room , que pode ser obtida no Centro de administração do Microsoft 365.
Efetue login no dispositivo com sua conta do Microsoft Teams Room .
Ative o Teams Room no dispositivo Yealink :
Ligue o seu dispositivo Yealink e escolha Teams da Microsoft como plataforma de conferência padrão.
Insira suas credenciais da Sala de Teams (nome de usuário e senha) no dispositivo.
O dispositivo Yealink será sincronizado com o Microsoft Teams, conectando-o à sua sala do Teams .
Configurar o dispositivo:
Configure e teste o microfone, o alto-falante e a câmera.
Personalize as configurações de exibição da sala, notificações de reunião e configurações de áudio e vídeo diretamente na interface da sala do Teams ou no centro de administração do Teams .
Participe ou agende reuniões:
Use o controle de toque ou a interface principal para iniciar ou participar de reuniões agendadas do Teams .
Certifique-se de que seu dispositivo Yealink seja compatível com Zoom Rooms ou Microsoft Teams, pois nem todos os modelos oferecem isso.
Mantenha sempre seu firmware atualizado para melhor desempenho e compatibilidade.
Tanto o Zoom Rooms quanto o Microsoft Teams Rooms exigem licenças específicas para as respectivas plataformas.
Dispositivo de videoconferência tudo-em-um
Suporta USB para fácil instalação e rápida implantação. Oferece excelente valor com conectividade e integração perfeitas para reuniões remotas eficientes.
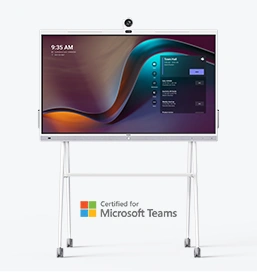



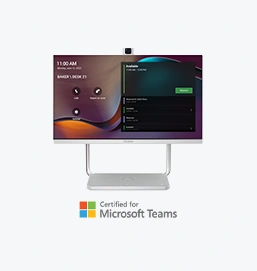
Dispositivo de videoconferência integrado que abrange desde salas de conferências Huddle até salas de conferências médias
Dispositivo de videoconferência incluído cobrindo de Médio para sala de conferências extragrande
Contate-nos
Entre em contato conosco para orçamentos de produtos e consultas de instalação. Notificaremos prontamente um revendedor local para fornecer soluções de serviço precisas e eficientes.







