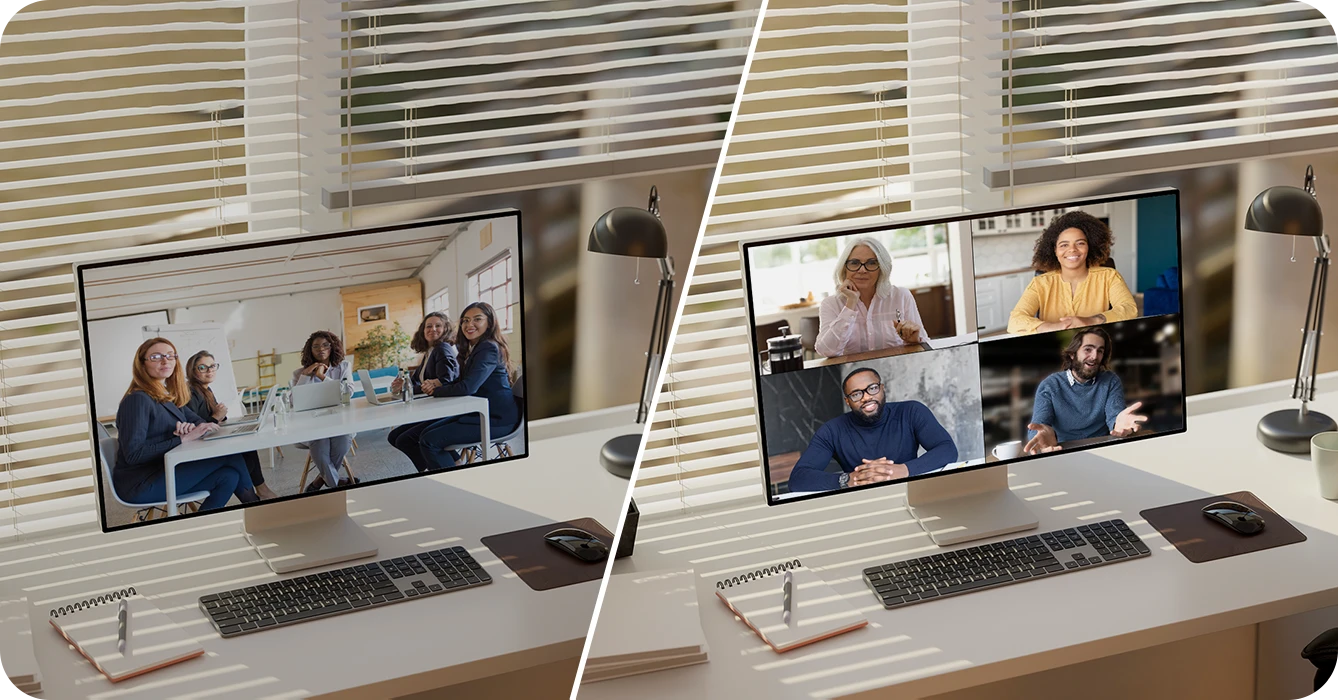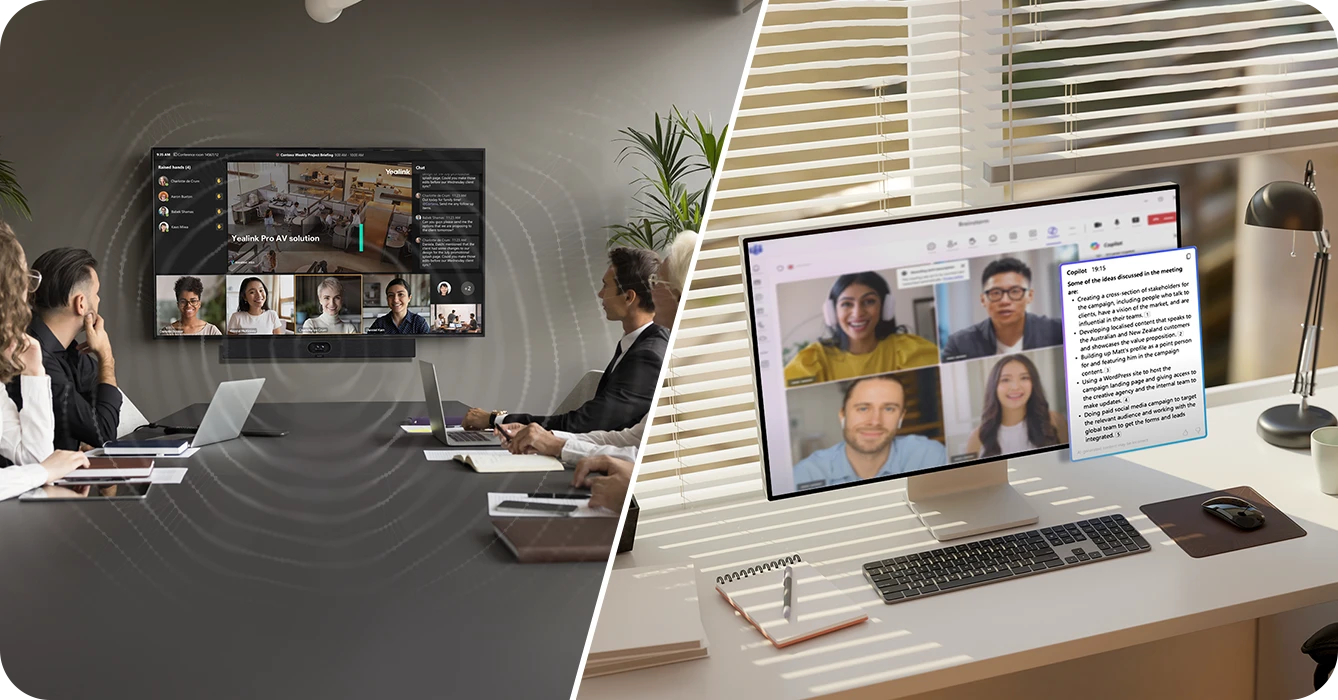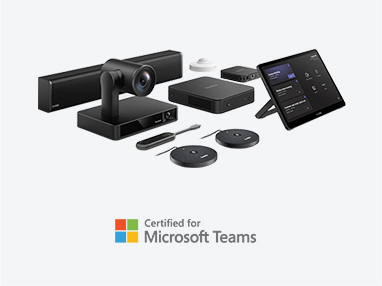2 VISUALIZAÇÕES
MELHOR QUE 1
O sistema de câmera de dois olhos do MVC S40 captura uma visão ultra-ampla com detalhes.
Você está ótima. Ninguém vai ficar de fora.
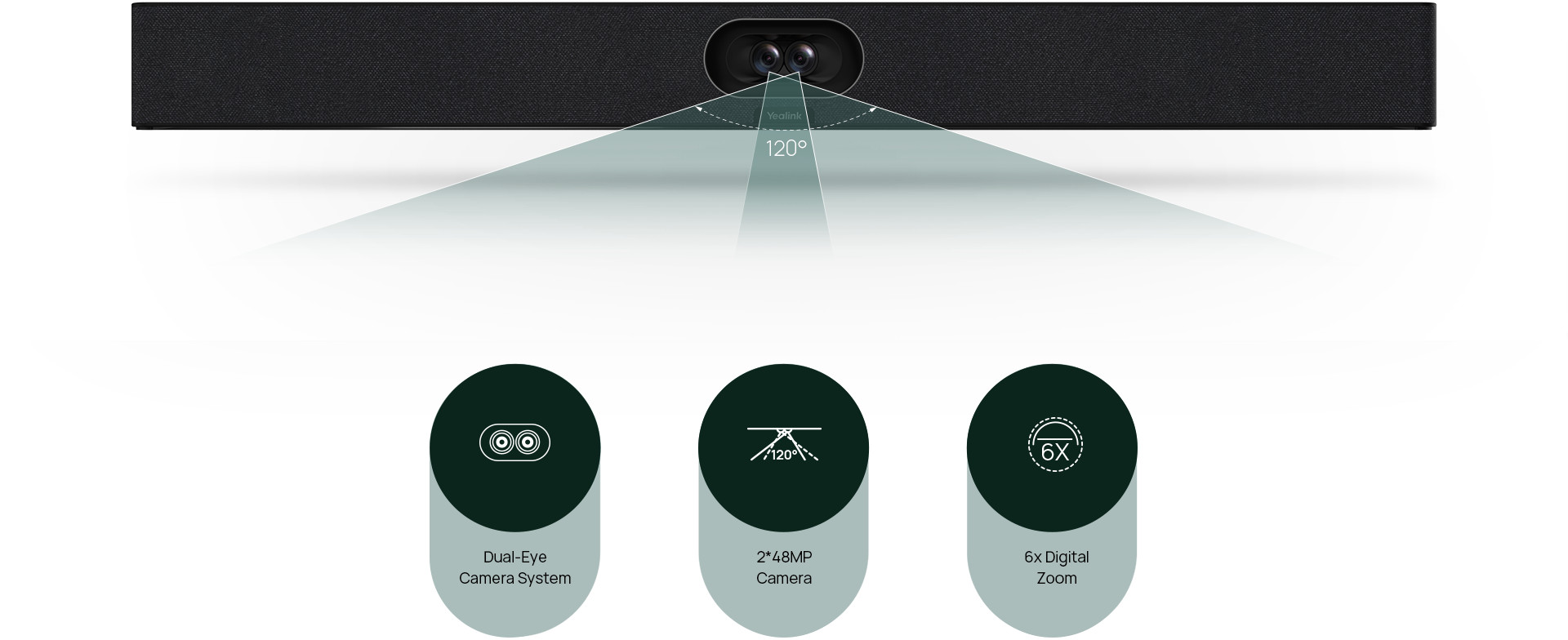
O sistema de câmera de dois olhos garante clareza de imagem excepcional. Com lentes direcionadas para
cada lado dos participantes, oferece um ângulo de visão superior, enquanto suas câmeras de 48MP permitem
cobrir longas distâncias, fornecendo imagens de alta resolução mesmo em grandes distâncias.
SEJA IMPRESSIONANTE
O sistema de videoconferência S40 garante que todos sejam igualmente impressionantes e importantes em uma reunião em sala de conferência.
Adote um novo nível de equidade em reuniões.
Pareça importante
O recurso IntelliFocus no dispositivo exibe fotos em close-up em tempo real dos palestrantes recentes,
permitindo que você se concentre no que realmente importa. Sinta-se à vontade para expor seus pontos de vista da mesma forma
você faria em uma conversa cara a cara.


Defina o espaço
O recurso de cerca de vídeo marca os limites de um espaço de reunião virtual. Seus colegas
veja e ouça apenas o que está dentro, mantendo o foco somente em seus pontos.


Fundo Virtual
O recurso Plano de fundo virtual elimina as distrações de fundo e dá a todos um lugar igual em uma videoconferência.
Veja seus colegas como se eles estivessem sentados ao seu lado.
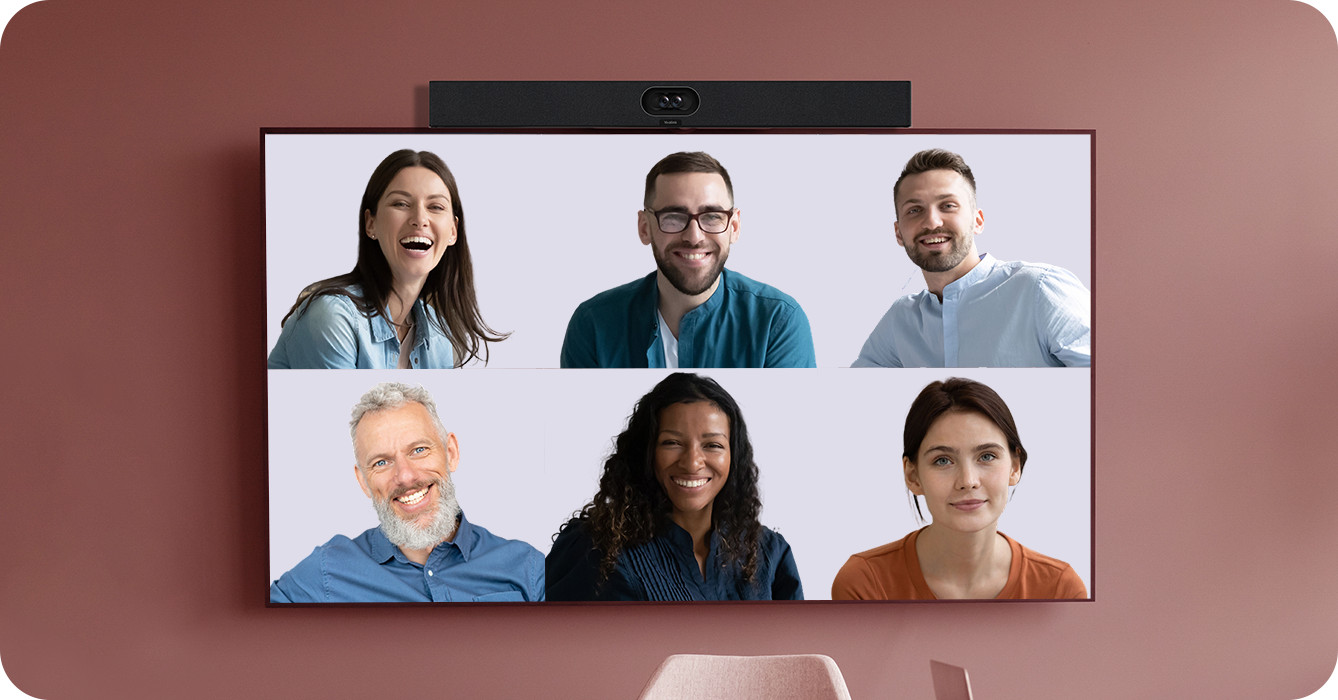
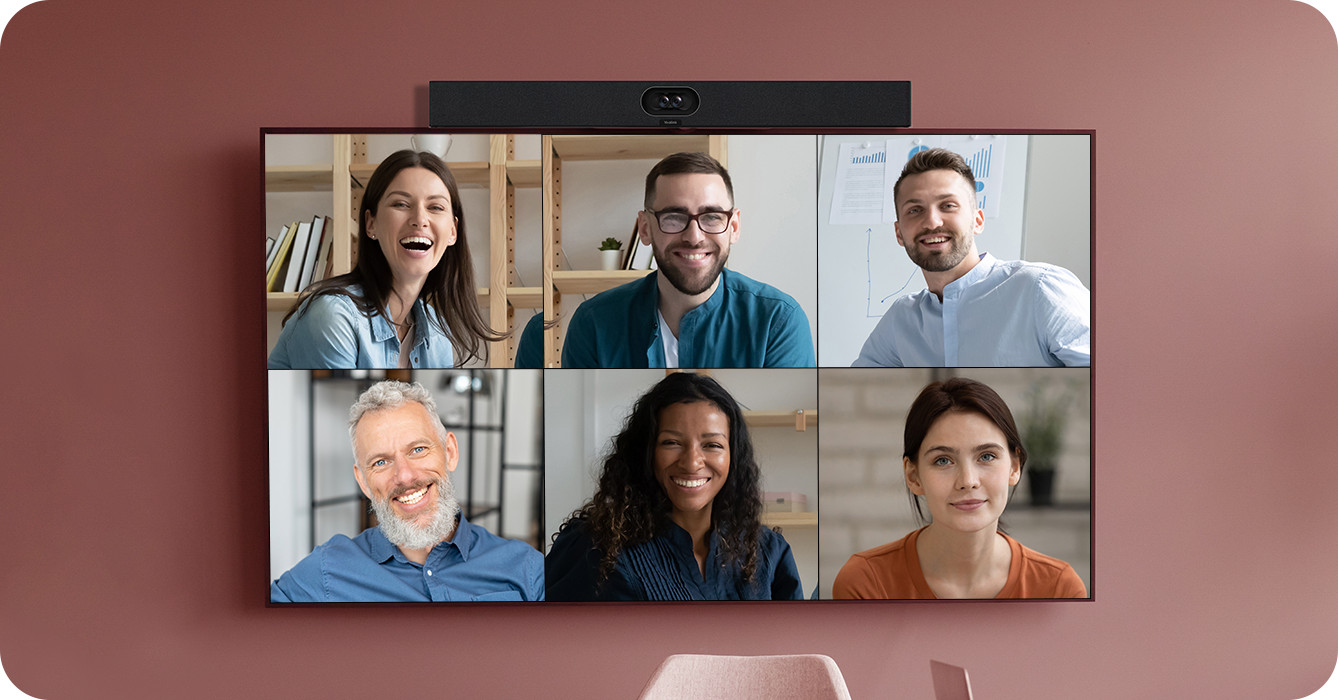
VOZ MELHORADA
Para garantir uma reunião virtual tranquila e sem distrações, o S40 oferece áudio full-duplex de alta qualidade
com cancelamento de ruído aprimorado por IA e supressão de reverberação.
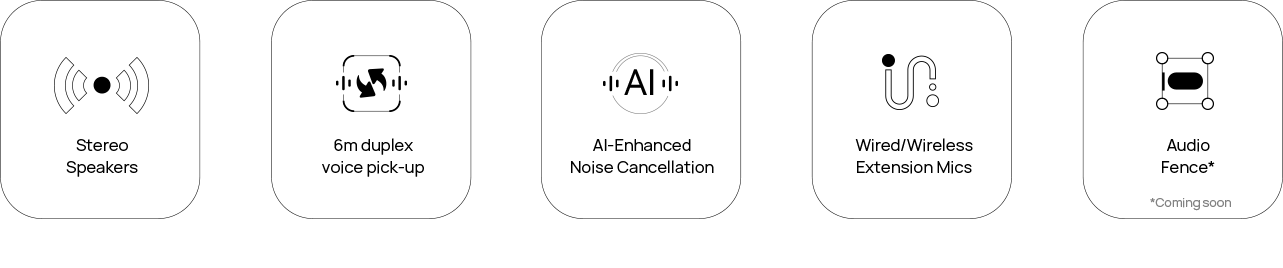
Aumente a eficiência instantaneamente com seu assistente de IA
Transforme suas reuniões com o Teams Room da Yealink e Microsoft Copilot , apresentando a revolucionária experiência Multi-Stream Intelliframe do nosso Série MVC S . Descubra um mais inteligente ambiente de reunião onde: Cada participante tem seu próprio fluxo de vídeo e crachá, claramente visíveis no Teams e o sistema reconhece e rastreia de forma inteligente quem disse o quê por meio de reconhecimento de voz e facial.
LEVE TUDO




2 alto-falantes estéreo



Cancelamento de ruído aprimorado por IA



8 matrizes de microfones de formação de feixe MEMS



Persiana elétrica de privacidade



Sistema de câmera de olho duplo

2 alto-falantes estéreo

Cancelamento de ruído aprimorado por IA

8 matrizes de microfones de formação de feixe MEMS

Persiana elétrica de privacidade

Sistema de câmera de olho duplo






Grande Conveniência
Com um pequeno pod
Conecte e compartilhe seu conteúdo em resolução impressionante com o pod de apresentação WPP30 . Basta conectar o WPP30 para seu laptop para compartilhamento de conteúdo sem fio.
* O WPP30 não está disponível no mercado dos Estados Unidos.
Controle fácil
sem limites
Com a nova geração da série MVC, você pode implantar vários painéis de toque na conferência sala, personalizado para diferentes espaços de reunião. Isso oferece maior conveniência no controle de reuniões e salas, sem a necessidade para mover o painel de toque.
Diagramas de layout de sala padrão
Explore modelos 3D, diagramas de fiação e layouts de assentos para visualizar e implementar a configuração padrão ideal para suas salas de conferência.
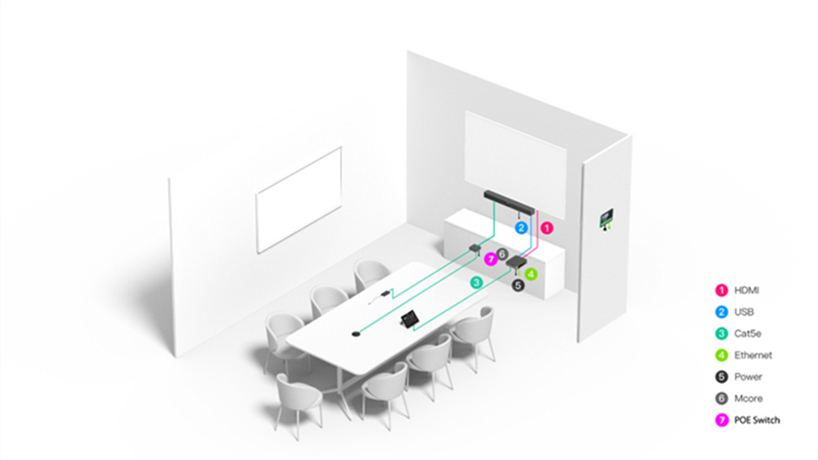
Layouts personalizados e econômicos para salas pequenas
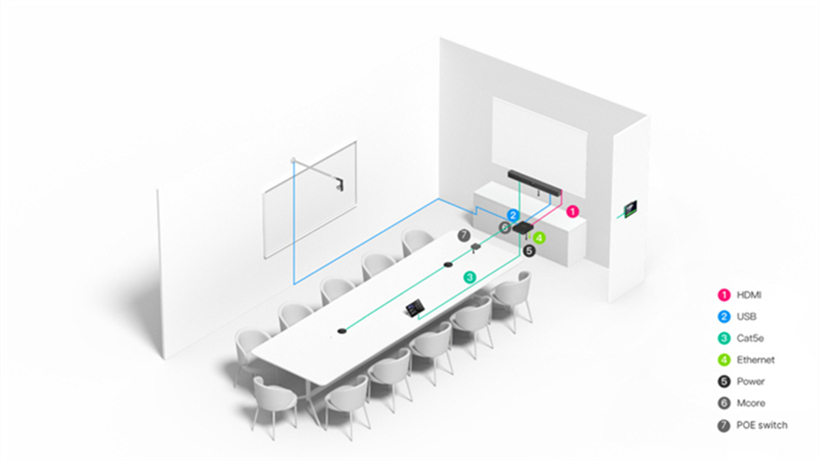
Layout da solução para dispositivo de áudio externo com fio
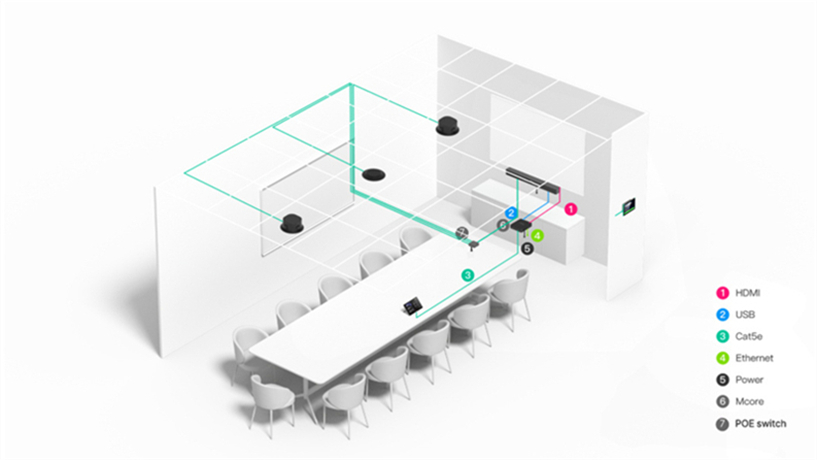
Layouts com solução de áudio montada no teto
Dicas: Os planos de implantação das salas são apenas para referência. Entre em CONTATE-NOS para uma configuração mais precisa com base nas especificações da sua sala.
Especificações do Yealink MVC S40


• Tela IPS de moldura estreita de 11,6 polegadas
• Resolução de vídeo 1920 x 1080
• Ângulo entre a tela e a mesa (30°~70°)
• Suporte para compartilhamento de conteúdo com e sem fio (com WPP30)
• Suporta entrada de vídeo HDMI/USB-C
• Suporte para posicionamento de desktop, desktop fixo, implantação montada na parede
*Console de toque incluído no MVC S40-C5-000
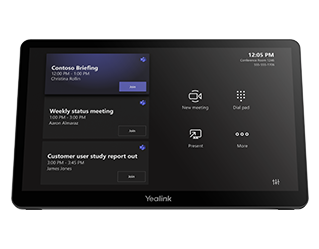
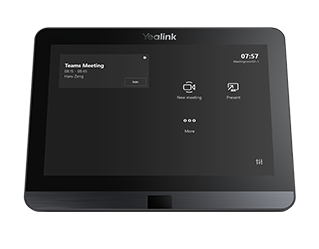
CONTATE-NOS
Utilize o formulário abaixo para CONTATE-NOS para solicitar orçamentos ou testes de produtos. Faremos o possível para conectá-lo a revendedores locais adequados.
O Yealink MVC S40 foi especialmente projetado para salas de conferência de pequeno a médio porte .
O conjunto padrão inclui alto desempenho MINI-PC MCore Pro , painel de toque MTouch E2 , e uma nova geração de equipamentos de áudio e vídeo para salas de conferência inteligentes, criados em conjunto pela Yealink: Máquina de integração de áudio e vídeo inteligente SmartVision 40 . Esta máquina multifuncional tem 2 lentes de 48 MP, um alcance de captação de 120°, suporta IntelliFocus, Multi-stream Intelliframe*, Video Fence e outras funções de IA de ponta do Teams, o que lhe proporcionará uma experiência imersiva completa em uma sala de reunião inteligente.
O MINI-PC MCore Pro de terceira geração da Yealink combina estética com praticidade, tem três portas HDMI e vem com EDID, fornecendo uma solução de implantação flexível e confiável para salas de conferência.
O painel de toque para conferência de terceira geração MTouch E2 da Yealink foi projetado com a ideia de multifuncional tudo em um, ele tem um sensor de movimento humano integrado que pode ativar automaticamente o sistema de conferência e você pode iniciar a conferência imediatamente.
*Atualmente enviamos o SmartVision 40 com IntelliFocus, enviaremos o SmartVision 40 com Multi-stream IntelliFrame a partir do terceiro trimestre de 2024.
MVC S40-C4-000
Requisitos mínimos
Um monitor conectado ao MCore Pro (não incluído).
Uma conta do Microsoft Teams Rooms ou do Skype® for Business (não incluída).
Ambiente de rede com fio (não incluído).
Conteúdo da embalagem



MCore Pro suportes: montagem na parede, montagem na TV ou colocação sobre uma mesa.
MTouch E2 suportes: colocação sobre uma mesa ou montagem na parede.
SmartVision40 suportes: colocação em uma superfície plana, montagem na parede, embutimento na parede ou montagem no suporte de mesa.
Instale e implante os acessórios de acordo com o ambiente e as necessidades específicas. Para obter instruções de instalação e implantação, consulte o guia de início rápido de cada produto.
Conecte MVC S40-C4-000

OBSERVAÇÃO
Ao iniciar o sistema pela primeira vez, você precisa conectar um mouse para concluir a configuração inicial. Recomendamos o uso de um kit de mouse e teclado sem fio.
A distância máxima de conexão do cabo do MCore Pro ao MTouch Plus/E2 é de 40 m/131 pés e não pode ser estendida.
Acessórios não incluídos :
Mostrar : Deve ter uma resolução de 1080p ou superior e uma porta HDMI.
PC : Deve estar equipado com uma porta HDMI ou USB-C (com suporte ao protocolo DP).
Cabo Ethernet : CAT5e ou superior.
Cabo HDMI : Cabo HDMI padrão.
Comutador PoE : Obrigatório se usar PoE para conectar alto-falantes ou câmeras (PoE+ necessário).
UM Cabo USB-C Com o padrão DisplayPort, é recomendado para compartilhamento de conteúdo MTouch Plus/E2. O cabo de compartilhamento de conteúdo original dos kits MVC também pode ser adquirido separadamente.
Sim, o Yealink MVC S40 suporta dispositivos de áudio adicionais. Ele permite a conexão de 2 microfones de expansão para estender a cobertura de áudio em espaços de reunião maiores.
O Câmera All-in-One SmartVision 40 possui um integrado Conjunto de 8 microfones MEMS e 2 alto-falantes estéreo , com um Alcance de captação de voz de 6 metros , garantindo um desempenho de áudio claro e de alta qualidade.
Compatibilidade do hub AV e câmeras Yealink
| Item | SmartVision 40 |
|---|---|
| VCH51 | √ (A versão SmartVision 40 requer 286.413.0.30 e posterior) |
| VCM34 | × |
| VCM35 | Suporte para pareamento/uso de até 2 ao mesmo tempo |
| VCM36-W | Suporte para pareamento/uso de até 2 ao mesmo tempo |
| VCM38 | × |
| CPW90-BT | × |
| CPW90 | × |
| CPW65 | × |
| CM20 | Suporte para pareamento/uso de até 2 ao mesmo tempo |
| CS10 | - Suporta pareamento/uso de até 2 ao mesmo tempo - Funciona somente com CM20 |
| MSpeaker II | × |
| MVC-BYOD-Extender | √ |
| Conector USB | √ |
| VCR11 | × |
| VCR20 [1] | √ |
• SmartVision 40: 650 × 62 × 80 mm
• Peso líquido: 5,54 kg
• Peso Bruto: 6,086 kg
• Montagem na parede (padrão ADA)
Mudar para conta de administrador
Mudar para a conta do Skype for Business

Para mais informações, consulte Trocar de conta .
Assim que o MCore/Mini-PC/MCore Pro for ligado, o MCore/Mini-PC/MCore Pro carregará o sistema operacional Microsoft Windows 10 IoT Enterprise automaticamente.
Antes de configurar o sistema MVC, você precisa conectar um mouse ao MCore/Mini-PC para concluir a configuração inicial. Recomendamos o uso do kit de mouse sem fio.
Para configuração inicial, primeiro login, configurações da conta e teste antes de usar, consulte Configuração rápida .
Método 1: Emparelhar diretamente
Método 2: Emparelhamento via aplicativo Yealink RoomConnect
Para mais informações, consulte Microfone sem fio VCM36-W .
Vá para Mais > Configurações (senha padrão: sfb).
Alternar para o modo Windows (senha padrão: sfb).
Digitar Windows PowerShell na barra de pesquisa e clique com o botão direito Executar como administrador.
Execute o comando conforme os passos abaixo:
PowerShell -política de execução irrestrito powershell -executionpolicy unrestricted c:\Rigel\x64\scripts\provisioning\scriptlaunch.ps1 ApplyCurrentRegionAndLanguage.ps1 AplicarCurrentRegionAndLanguage.ps1
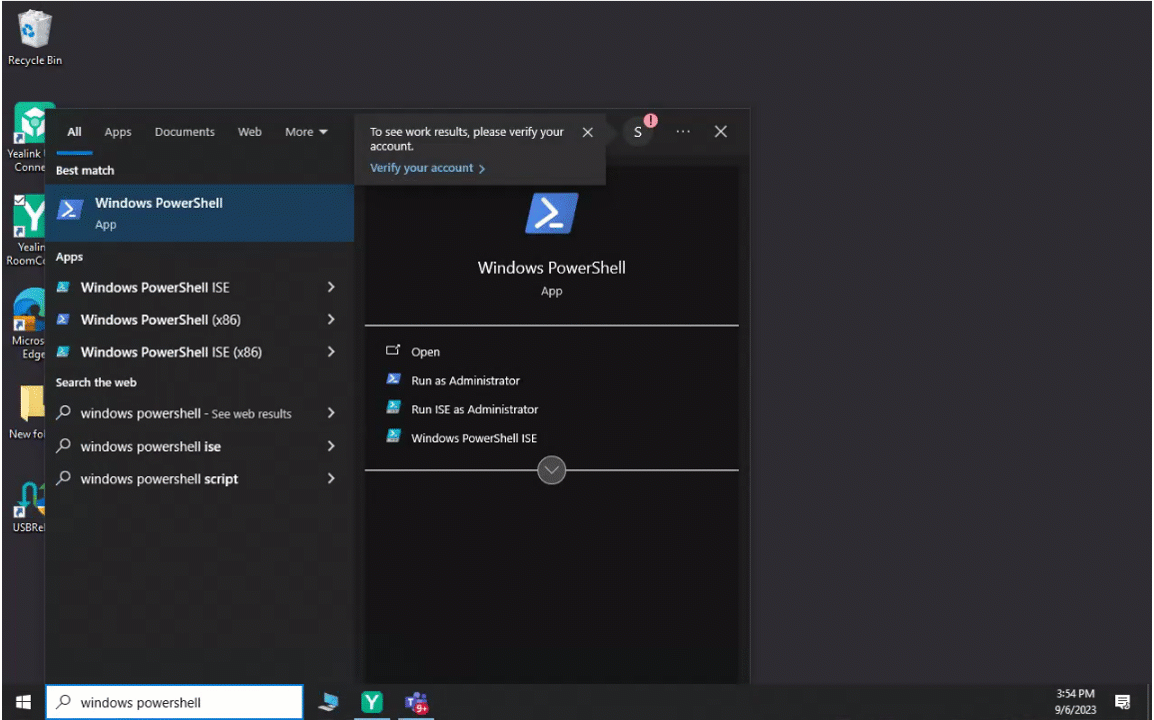
5. Reinicie o sistema.
Você pode usar o Yealink Room Connect para ativar/desativar o enquadramento automático.

Para mais informações, consulte Enquadramento automático .