Guía del usuario del dispositivo de transmisión inalámbrica Roomcast




Como empresa a nivel empresarial sistema de presentación inalámbrico Yealink RoomCast permite a los participantes transmitir sus pantallas a un televisor simultáneamente a través de Yealink Wireless Presentation Pod, Miracast, AirPlay y Google Cast, y utilizar funciones de colaboración interactiva. Admite la transmisión de 4 pantallas a un televisor. Sala de Yealink Ofrece contenido de reuniones más completo, lo que le ahorra tener que cambiar de pantalla. Con Yealink RoomCast, puede compartir la pantalla fácilmente y colaborar de manera eficiente.
Esta guía presenta la implementación, conexión y configuración (en la web) de Yealink Sala de cine.
Además de esta guía del usuario, también proporcionamos lo siguiente: documentos:
Guía de inicio rápido de RoomCast: presenta el paquete de RoomCast y cómo instalarlo e implementarlo. Guía para compartir pantalla de RoomCast: presenta cómo usar RoomCast para compartir pantallas.

No. | Puerto Nombre | Descripción |
1 | 12 V CC puerto | Conéctese a la fuente de alimentación a través de un cable de alimentación. adaptador. |
2 | Internet puerto | Conectarse a la red dispositivo. |
3 | HDMI puerto | Conectar a una pantalla/proyector para visualizar vídeo Imágenes. |
4 | USB puerto | Conectar para tocar el dispositivo, Yealink Wireless Presentation Pod, teclado, mouse, etc. |
5 | Seguridad Ranura | Permitirte para conectar un cable de seguridad universal al RoomCast, de modo que puedas bloquearlo. El RoomCast no se puede quitar cuando está bloqueado. |
6 | CONDUJO Indicador | Mostrar el estado de Sala de cine. |
Hogar Pantalla

No. | Descripción |
1 | Muestra la hora y fecha. |
2 | Mostrar los disponibles compartir pantalla tipo y método. |
3 | Mostrar la dirección IP de Sala de cine. |
4 | Mostrar el bienvenido mensaje . |
5 | Mostrar La marca logo . |
6 | Mostrar el nombre del punto de acceso inalámbrico y contraseña . |
7 | Mostrar el nombre de la sala de reuniones o dispositivo nombre . |
Esta guía tiene como objetivo guiarlo a través de la instalación de RoomCast y el uso de RoomCast para compartir pantallas.

Nota: Puede conectar el RoomCast a una red cableada o Wi-Fi. En fin.
Puede compartir su pantalla mediante Yealink Wireless Presentation Pod, Miracast, AirPlay y Google Cast. La siguiente sección presenta cómo usar WPP20 para compartir pantallas. Para obtener más información sobre otros métodos, consulte la Guía para compartir pantalla de RoomCast.
Asegúrese de haber emparejado el WPP20 con RoomCast y de haber conectado el WPP20 a la PC que está encendida en.
Haz una de las siguiente:
• En el WPP20, presione el botón de presentación para compartir la pantalla completa de la ORDENADOR PERSONAL.
• En el WPP20, mantenga presionado el botón de presentación durante 3 segundos y luego suéltelo. Seleccione la ventana que desea compartir y luego haga clic en Empezar a compartir .
• En el software Yealink Wireless Presentation Pod, haga clic en Compartir avanzado Seleccione la ventana que desea compartir y luego haga clic en Empezar a compartir .
Esta sección presenta cómo acceder a la interfaz de usuario web de RoomCast y configurar los ajustes básicos, de red y del sistema.
1. Puede iniciar sesión en la interfaz de usuario web de RoomCast mediante los dos siguientes métodos:
• Cuando RoomCast se conecta a un dispositivo con cable o inalámbrico red:
a. Asegúrese de conectar la PC y RoomCast al mismo Red Eléctrica.
b. Abra un navegador web e ingrese la dirección IP de RoomCast (que se muestra en la esquina inferior derecha de la pantalla de inicio).
do. Entrar en el nombre de usuario y contraseña (el nombre de usuario del administrador predeterminado es administración y la contraseña es 0000 ) y haga clic Acceso .
• Cuando RoomCast no se conecta a un dispositivo con cable red:
a. Conecte la PC al punto de acceso inalámbrico proporcionado por RoomCast. El nombre y la contraseña del punto de acceso se muestran en la pantalla de inicio y el nombre predeterminado es Yealink-XXXXXX.
b. Abra un navegador web e ingrese la dirección IP de RoomCast (que se muestra en la esquina inferior derecha de la pantalla de inicio).
do. Entrar en el nombre de usuario y contraseña (el nombre de usuario del administrador predeterminado es administración y la contraseña es 0000 ) y haga clic Acceso .
2. Después de iniciar sesión, configure la personalización, la hora, la red, el Wi-Fi y la contraseña según las instrucciones rápidas. configuración.
Nota: La configuración rápida aparecerá automáticamente cuando inicie sesión en la interfaz de usuario web por primera vez. También puede hacer clic en Configuración rápida en la esquina inferior derecha para abrirlo.
Esta sección presenta cómo compartir pantallas, personalizar la pantalla de inicio y controlar el LED. indicador.

Puede compartir su pantalla usando Yealink Wireless Presentation Pod, Miracast, AirPlay y Google Elenco.
1. En la interfaz de usuario web, vaya a Básico > Pantalla Elenco .
2. Configurar y guardar lo siguiente ajustes:
Parámetro | Descripción |
Miracast | Habilite o deshabilite RoomCast para compartir pantallas a través de Miracasting. Por defecto : activado. |
Google Elenco | Habilitar o deshabilitar RoomCast para compartir pantallas a través de Google Elenco. Por defecto : activado. |
Reparto de WAN Puerto | Habilite o deshabilite RoomCast para compartir pantallas a través de la red cableada de la oficina red. Por defecto : habilitado. Si está deshabilitado, los usuarios no pueden compartir pantallas a través de la red inalámbrica que utiliza RoomCast. se conecta a. |
En pantalla Código | Habilite o deshabilite el código PIN en pantalla al usar Miracast o AirPlay para compartir pantallas. Por defecto : desactivado. |
Salida en antena | Habilite o deshabilite RoomCast para compartir pantallas a través de Salida en antena. Por defecto : activado. |
Nota: Para obtener más información sobre el método para compartir pantalla de RoomCast, consulte la Guía para compartir pantalla de RoomCast.
Puedes personalizar el fondo de pantalla, idioma, tema u otros para la pantalla de inicio de Sala de cine.
1. En la interfaz de usuario web, vaya a Básico > En- Pantalla .
2. Configurar y guardar lo siguiente ajustes:
Parámetro | Descripción |
Tema | Establezca el tema de RoomCast como detallado o simple versión. Por defecto : detallado. |
Papel pintado | Configurar RoomCast papel pintado. Nota : puede Sube un fondo de pantalla que te guste. Los formatos de archivo admitidos son png, jpg o jpeg. El tamaño del archivo no debe ser mayor a 5 MB y la resolución no debe ser mayor a 2MP. |
Papel pintado Carrusel | Habilitar o deshabilitar el fondo de pantalla de RoomCast carrusel. Por defecto : desactivado. |
En pantalla Idioma | Configurar la pantalla de RoomCast idioma. |
Nombre/Anfitrión de la sala de reuniones Nombre | Establezca el nombre del dispositivo RoomCast o el nombre de la sala de reuniones en la que se encuentra RoomCast. |
Bienvenido Mensaje | Establecer el mensaje de bienvenida de Sala de cine. |
Mostrar Resolución | Establezca la resolución de la salida de RoomCast imagen. Por defecto: Automático. La resolución disponible que puede seleccionar varía según la pantalla a la que se conecte. RoomCast seleccionará automáticamente la mejor resolución para adaptarse a la pantalla conectada. pantalla. |
Parámetro | Descripción |
Mostrar IP DIRECCIÓN | Habilitar o deshabilitar la pantalla de inicio para mostrar la IP de RoomCast DIRECCIÓN. Por defecto : activado. |
Mostrar Wi-Fi Nombre | Habilite o deshabilite la pantalla de inicio para mostrar RoomCast Wi-Fi nombre. Por defecto : activado. |
Mostrar Wi-Fi Contraseña | Habilite o deshabilite la pantalla de inicio para mostrar RoomCast Wi-Fi contraseña. Por defecto : habilitado. Este parámetro está disponible solo cuando habilita el Mostrar Wi-Fi Nombre . |
Mostrar Tiempo | Habilitar o deshabilitar la pantalla de inicio para mostrar la tiempo. Por defecto : activado. |
Marca de exhibición Logo | Habilitar o deshabilitar la pantalla de inicio para mostrar la marca logo. Por defecto : habilitado. Puede cargar el logotipo de su marca. Los formatos de archivo admitidos son png, jpg o jpeg. El tamaño del archivo no debe superar los 5 MB. |
Puede habilitar o deshabilitar el indicador LED de Sala de cine.
1. En la interfaz de usuario web, vaya a Básico > CONDUJO Control .
2. Habilitar o deshabilitar la CONDUJO Indicador .
Estado | Descripción |
Rojo | En inactivo modo |
Verde | Laboral |
Apagado | Fuerza apagado |
Esta sección presenta: cómo conectar RoomCast a una red inalámbrica y usar RoomCast para proporcionar un punto de acceso Wi-Fi.

Además de conectar el RoomCast a una red cableada, también puedes conectarlo a una red inalámbrica. red.
1. En la interfaz de usuario web, vaya a Red > Red inalámbrica > Conectarse para salir Red .
2. Hacer clic Escanear red inalámbrica para buscar la conexión inalámbrica red.
3. Seleccione la red inalámbrica deseada y conecte RoomCast a ella. Si la red está protegida con contraseña, introduzca la contraseña.
4. Hacer clic Confirmar a conectar.
El dispositivo de visualización indica que RoomCast está conectado a una red inalámbrica. red.
Nota: La característica de Conectarse a la red existente Está habilitado de manera predeterminada. Si deshabilita esta función, RoomCast no podrá conectarse a una red inalámbrica.
Puede configurar los parámetros del punto de acceso Wi-Fi proporcionado Sala de cine.
1. En la interfaz de usuario web, vaya a Red > Red inalámbrica > Wifi Punto de acceso .
2. Configurar y guardar lo siguiente ajustes:
Parámetro | Descripción |
Wifi Punto de acceso | Habilitar o deshabilitar el Wi-Fi punto de acceso. Por defecto : activado. |
Banda | Configurar la frecuencia del Wi-Fi punto de acceso. • 2,4G • 5G Por defecto: 5G. |
Red Nombre | Configurar el nombre del Wi-Fi punto de acceso. Nota : si usted Para cambiar el parámetro anterior, es necesario desconectar y enchufar el WPP20 para conectarlo. a RoomCast para actualizar la configuración de Wi-Fi. Además, debe volver a conectar los dispositivos conectados al punto de acceso Wi-Fi proporcionado por RoomCast. |
Contraseña | Configurar la contraseña del wifi punto de acceso. Nota : si usted Para cambiar el parámetro anterior, es necesario desconectar y enchufar el WPP20 para conectarlo. a RoomCast para actualizar la configuración de Wi-Fi. Además, debe volver a conectar los dispositivos conectados al punto de acceso Wi-Fi proporcionado por RoomCast. |
Canal | Configurar el canal del wifi punto de acceso. • Auto • 36 • 40 • 48 • 149 • 153 • 157 • 161 • 165 Por defecto: auto. |
Dirección IP de la red local DIRECCIÓN | Configurar el tipo de generación del punto de acceso Wi-Fi DIRECCIÓN. • Auto - generar automáticamente el segmento de dirección del punto de acceso Wi-Fi. El segmento de red predeterminado es 192.168.144.X. • Manual - si el segmento de red generado automáticamente entra en conflicto con el que usted Utilice, puede cambiar el segmento de red, por ejemplo. Por defecto: auto. |
Red Aislamiento | Habilitar o deshabilitar la red aislamiento. Por defecto : deshabilitado. Generalmente, los dispositivos conectados al punto de acceso Wi-Fi proporcionados por RoomCast pueden acceder a Internet. Sin embargo, si habilita esta función, aquellos Los dispositivos solo pueden compartir pantallas pero no pueden acceder a Internet. |
Propiedad intelectual DIRECCIÓN | Configurar la dirección IP del Wi-Fi punto de acceso. Nota :La IP La dirección que ingrese debe cumplir con el formato, por ejemplo, 192.168.145.X. Solo cuando la Dirección IP de LAN está configurado en manual ¿necesita configurar este parámetro? |
Esta sección presenta cómo configurar el programa de energía y actualización para el Sala de cine.
Fuerza Cronograma
Si habilita esta función, el modo de ahorro de energía se iniciará automáticamente después de que RoomCast esté inactivo durante un período de tiempo específico fuera del horario laboral definido. Puede establecer un horario laboral y agregar hasta 5 horas laborales. Si deshabilita esta función, RoomCast estará en estado de funcionamiento todo el tiempo.
1. En la interfaz de usuario web, vaya a Sistema > Programa de energía > Fuerza Cronograma .
2. Permitir Fuerza Ahorro
3. Hacer clic Agregar , configure la hora y haga clic Ahorrar .

Durante el modo de ahorro de energía, no se emite ninguna señal HDMI, mientras que el Wi-Fi sigue funcionando. Puede comenzar a compartir la pantalla para reactivar RoomCast.
1. En la interfaz de usuario web, vaya a Sistema > Programa de energía > Fuerza Cronograma .
2. Permitir Fuerza Ahorro .
3. En el Tiempo de espera para ahorro de energía campo, establezca la hora y haga clic Confirmar . Nota: Active RoomCast con cualquiera de las siguientes acciones:
• Cualquier dispositivo se conecta al AP inalámbrico proporcionado por el Sala de reparto
• Cualquier dispositivo inicia la pantalla fundición
• Conectar o desconectar el USB cable
• Conecte el HDMI cable
• Despierta la pantalla dispositivo
Si habilita esta función, RoomCast comprobará si hay una nueva versión disponible a una hora específica cada día. Si es así, RoomCast se actualizará automáticamente a la nueva versión.
1. En la interfaz de usuario web, vaya a Sistema > Actualizar > Actualizar Cronograma .
2. Permitir Automático Actualizar .
3. Establecer el Hora de actualización y haga clic Confirmar .
Descubra cómo las diferentes configuraciones de salas pueden optimizar su espacio para diversas situaciones. Explore los estudios de casos para encontrar las mejores configuraciones para salas de reuniones pequeñas, salas grandes, salas en forma de U, aulas y espacios abiertos, lo que garantiza experiencias de audio y video perfectas para Teams y Zoom.
Mejore la experiencia intuitiva de los dispositivos Yealink en sistemas de videoconferencia a través de diagramas 3D, cableado, asientos y efectos de sonido
Abarcando desde espacios de reunión reducidos hasta espacios de reunión extragrandes
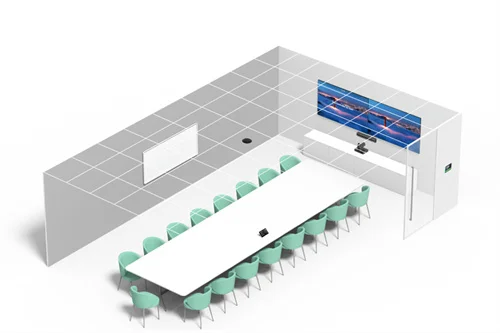
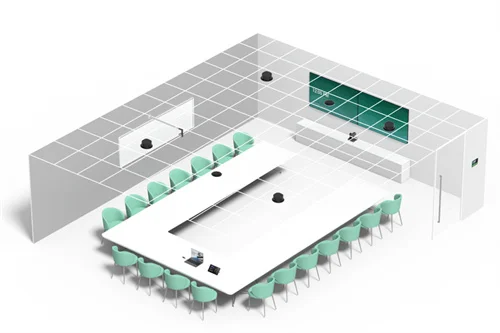
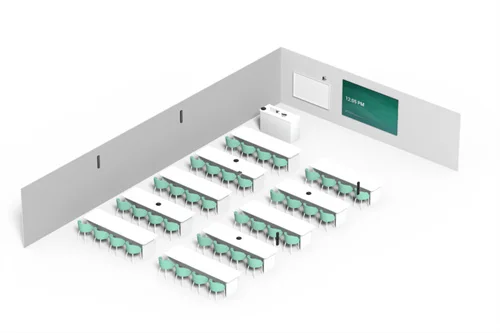

Dispositivo incluido para videoconferencia que cubre desde Medio A la sala de conferencias extra grande
Contáctenos
Contáctenos para recibir cotizaciones de productos y consultas sobre instalación. Lo notificaremos de inmediato a un distribuidor local para brindarle soluciones de servicio precisas y eficientes.







