Manuel du téléphone Yealink
Manuel de mise à disposition pour téléphones Yealink



Cet article contient les étapes à suivre pour provisionner manuellement votre appareil Yealink .
1. Connectez-vous à la Portail d'administration RingCentral .
2. De la Portail d'administration , allez à Utilisateurs > Liste des utilisateurs > Utilisateurs avec extensions .
3. Cliquez sur Ajouter un utilisateur . Le Ajouter des utilisateurs une fenêtre apparaît.
4. Sélectionnez un Emplacement dans la liste déroulante dans Utilisateur de bureau tapez, puis cliquez Sélectionner .
5. Remplissez les informations de base sur l'utilisateur. Exiger des identifiants de messagerie uniques est cochée par défaut. Vous pouvez la décocher si vous ne souhaitez pas inviter les utilisateurs par e-mail et utiliser d'autres options de configuration des utilisateurs.
6. Si vous souhaitez ajouter d'autres utilisateurs, entrez le numéro dans le champ prévu à cet effet, puis cliquez sur Ajouter .
Note : Vous pouvez ajouter jusqu'à 24 utilisateurs supplémentaires (25 utilisateurs à la fois). Vous pouvez également cliquer sur l'icône de duplication à l'extrême droite pour créer une nouvelle ligne et conserver les détails de la sélection. Tous les détails, à l'exception du prénom, du nom et de l'adresse e-mail, seront inclus.

7. Sous Téléphone , sélectionnez Apportez votre propre appareil.
8. Sous Nombre , utilisez le menu déroulant pour sélectionner un numéro à attribuer à votre appareil Yealink .
9. Cliquez sur Fait après avoir sélectionné le numéro.
10. Cliquez Suivant .
11. Choisissez comment vous souhaitez configurer le nouvel utilisateur.
Après l'étape finale d'ajout d'une extension utilisateur, vous verrez les options de configuration suivantes pour intégrer l'utilisateur.
• Envoyer une invitation : configurez un utilisateur en voyant un e-mail de bienvenue avec un lien d'activation.
• Activation en attribut des identifiants : configurez et activez un utilisateur en fournissant des identifiants. Aucun e-mail de bienvenue ne sera envoyé.
• Activation ultérieure : créez un utilisateur maintenant, mais activez-le ultérieurement. Aucun e-mail de bienvenue ni aucune notification ne sera envoyé.
Envoi d'une invitation à un utilisateur
1. Sélectionnez Envoyer une invitation sous Option de configuration .
2. Cliquez sur Modifier le rôle sous Rôle attribué si vous souhaitez modifier les autorisations de l'utilisateur.
3. Cliquez sur Suivant . Le Ajouter des utilisateurs - Confirmateur une fenêtre apparaît.
4. Vérifiez les frais et cochez la case d'accusé de réception en bas.
5. Cliquez sur Suivant .
Activation en attribut des informations d'identification à un utilisateur
1. Sélectionnez Activer en attribut des informations d'identification sous Option de configuration .
2. Remplissez les informations sous Informations d'identification :
• Mot de passe
• Entrez à nouveau le mot de passe
• ÉPINGLE
• Entrez à nouveau le code PIN
• Question de sécurité
• Répondre
3. Cochez la case pour Mot de passe temporaire pour inviter les utilisateurs à réinitialiser le mot de passe lorsqu'ils se connectent pour la première fois (facultatif).
4. Sous Adresse d'urgence , cliquez Ajouter à côté du nom des utilisateurs avec des appareils.
5. Remplissez les informations relatives à l'adresse d'urgence. Cliquez sur Fait .
6. Cliquez sur Modifier le rôle sous Rôle attribué si vous souhaitez modifier les autorisations de l'utilisateur.
7. Cliquez sur Suivant . Si vous cliquez Suivant sans effectuer les étapes 4 à 5, une invitation s'affichera pour Adresse d'urgence manquante . Vous pouvez cliquer Retour à Ajouter une adresse d'urgence ou Oui pour continuer sans adresse d'urgence. Si vous n'ajoutez pas d'adresse d'urgence à ce stade, les utilisateurs devront ajouter leur adresse d'urgence lorsqu'ils se connecteront à leur compte en ligne RingCentral ou à l'application RingCentral.
8. Vérifiez les frais et cochez la case d'accusé de réception en bas.
9. Cliquez sur Suivant .
Activation de l'utilisateur ultérieurement
1. Sélectionnez Activer plus tard sous Option de configuration .
2. Cliquez sur Modifier le rôle sous Rôle attribué si vous souhaitez modifier les autorisations de l'utilisateur.
3. Cliquez sur Suivant . Le Ajouter des utilisateurs - Confirmer une fenêtre apparaît.
4. Vérifiez les frais et cochez la case d'accusé de réception en bas.
5. Cliquez sur Suivant .
1. Dans le Portail d'administration , allez à Système téléphonique > Téléphones et appareils > Téléphones des utilisateurs .
2. Cliquez sur le nom de l'utilisateur auquel vous souhaitez attribuer le téléphone Yealink .
3. Cliquez sur Installation et mise en service .
4. Sélectionnez le Autres téléphones onglet, puis cliquez sur Sélectionner .
5. Sélectionnez votre choix Proxy sortant dans le menu déroulant, puis cliquez sur Copie le coin supérieur droit pour coller les détails de provisionnement dans un bloc-notes.
Pour provisionner manuellement votre appareil Yealink , vous avez besoin d'un ordinateur ayant accès au même sous-réseau que celui sur lequel fonctionne votre téléphone Yealink . Vous pouvez être physiquement sur place ou utiliser un tunnel VPN, une connexion à distance, etc.
1. Obtenez l'adresse IP de votre téléphone Yealink .
2. Ouvrez un navigateur Web et entrez l'adresse IP du téléphone dans la barre d'adresse.
3. Connectez-vous à l'interface Web du téléphone. Le nom d'utilisateur par défaut est administrateur , et le mot de passe par défaut est administrateur .
4. Accédez à Compte > S'inscrire .
5. Obtenez les détails de l'approvisionnement et saisissez les informations dans les champs suivants :
ONU. Ligne active : Réglé sur Actif .
b. Étiquette : Définissez le nom selon la manière dont vous souhaitez identifier la ligne.
c. Nom d'affichage : Définissez le nom selon la manière dont vous souhaitez identifier la ligne.
d. Nom du registre :Entrez le Pièce d'identité d'autorisation à partir des détails d'approvisionnement.
f. Nom d'utilisateur :Entrez le Nom d'utilisateur à partir des détails d'approvisionnement.
f. Mot de passe :Entrez le Mot de passe à partir des détails d'approvisionnement.
g. Serveur Sip 1 – Hôte du serveur :Entrez le Domaine SIP , en mettant l'URL dans la première case et le port dans la deuxième case.
h. Transport : Si le transport vocal sécurisé (TLS1.2) est utilisé, il peut arriver que vous ne puissiez pas envoyer ou recevoir d'appels. Veuillez définir sur Non , défini sur TCP ou UDP.
je. Activer le serveur proxy sortant : Réglé sur Actif .
j. Serveur proxy sortant 1 :Entrez le Proxy sortant , en mettant l'URL dans la première case et le port dans la deuxième case.
6. Cliquez sur Confirmateur .
La page devrait s'actualiser. Statut du registre devrait dire « Enregistrement » puis passer à « Inscrire » après quelques secondes.
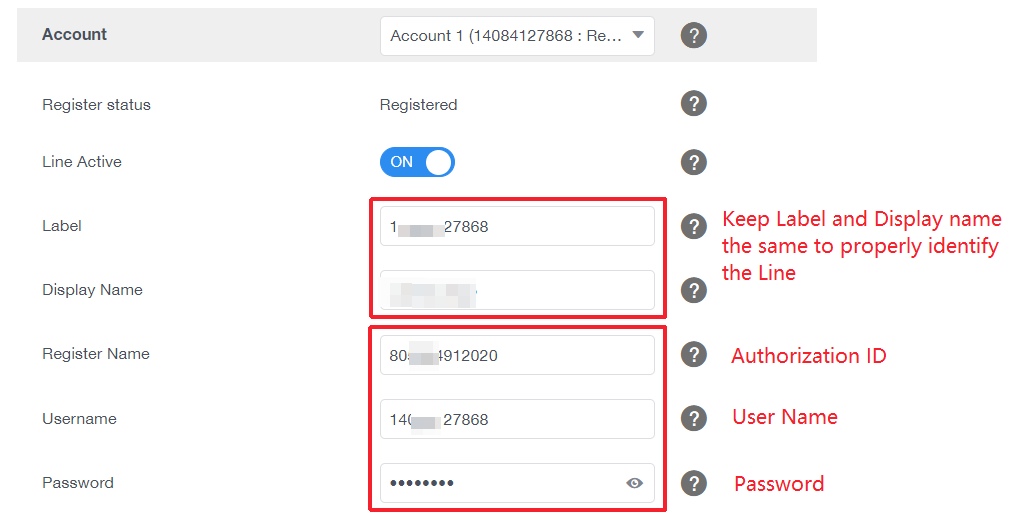
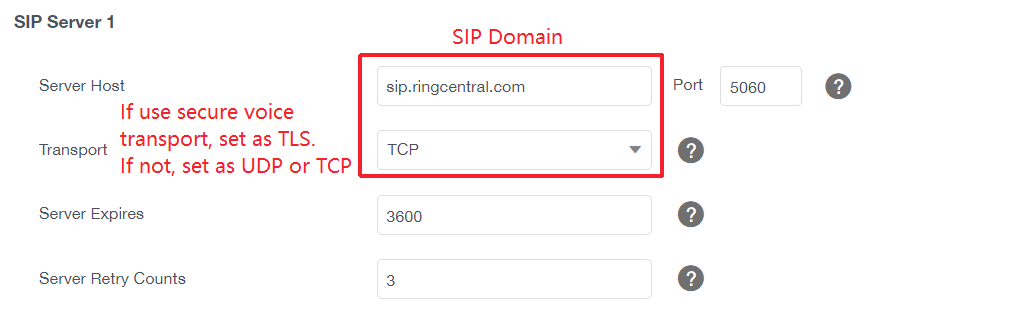
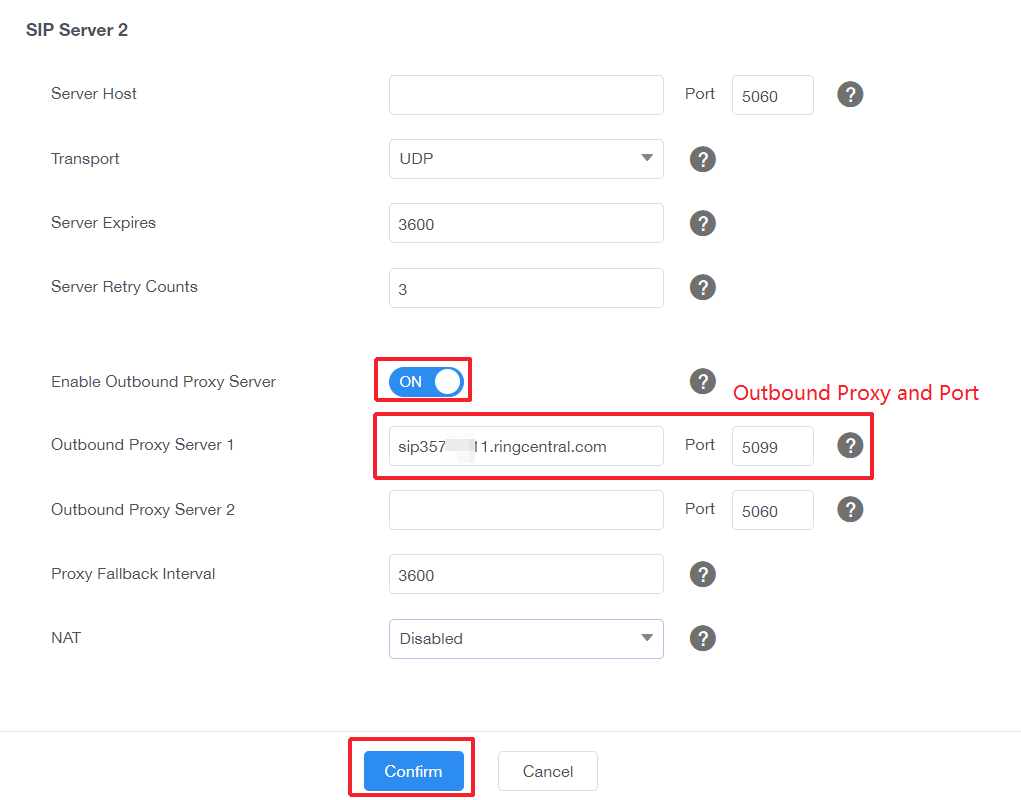

Cost-effective Wi-Fi IP Phone Solution

Wireless coverage range of about 50m indoors and up to 300m outdoors
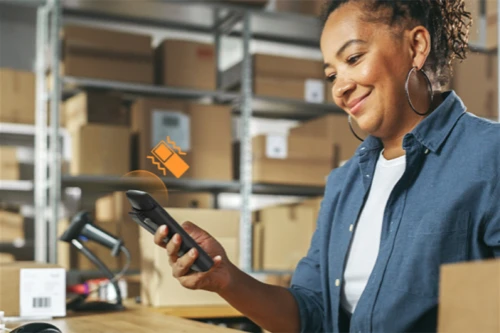
Professional ruggedized phone system for challenging environments

Elite desktop phone for executives and professionals

HD IP Conference Phone for on-the-go needs and huddle rooms

Well-rounded Office Phone & Cost-effective WiFi IP phone
Contact Us
Contact us for product quotes and installation consultations. We will promptly notify a local dealer to provide you with accurate and efficient service solutions.







