Wat zijn virtuele achtergronden voor Zoom?



Virtuele achtergronden Met Zoom kunnen gebruikers hun echte achtergrond vervangen door een afbeelding of video tijdens een videogesprek. Deze functie verbetert de privacy, elimineert afleidingen en creëert een professionelere of leukere vergaderomgeving.
🔹 Professionaliteit – Zorg voor een schone en afleidingsvrije achtergrond tijdens zakelijke bijeenkomsten.
🔹 Privacy – Verberg persoonlijke of rommelige achtergronden thuis of in openbare ruimtes.
🔹 Merknaam – Gebruik achtergronden met het logo van uw bedrijf voor een professionele uitstraling.
🔹 Plezier & Creativiteit – Voeg een persoonlijk tintje toe met schilderachtige landschappen, kantooromgevingen of animatievideo's.
1️⃣ Open Zoom -instellingen
Klik op je profielfoto in de Zoom -app en selecteer "Instellingen" .
2️⃣ Ga naar het tabblad Achtergrond en effecten
Navigeren naar "Achtergrond en effecten" om toegang te krijgen tot virtuele achtergronden.
3️⃣ Selecteer een vooraf geladen achtergrond of upload uw eigen achtergrond
Zoom biedt standaardachtergronden, maar u kunt erop klikken "+" om aangepaste afbeeldingen of video's toe te voegen.
4️⃣ Groen scherm inschakelen (indien nodig)
Als u een groen scherm hebt, controleer dan de "Ik heb een groen scherm" Optie voor betere achtergrondmenging.
5️⃣ Testen en aanpassen
Zorg voor de juiste verlichting en plaatsing voor het beste effect.
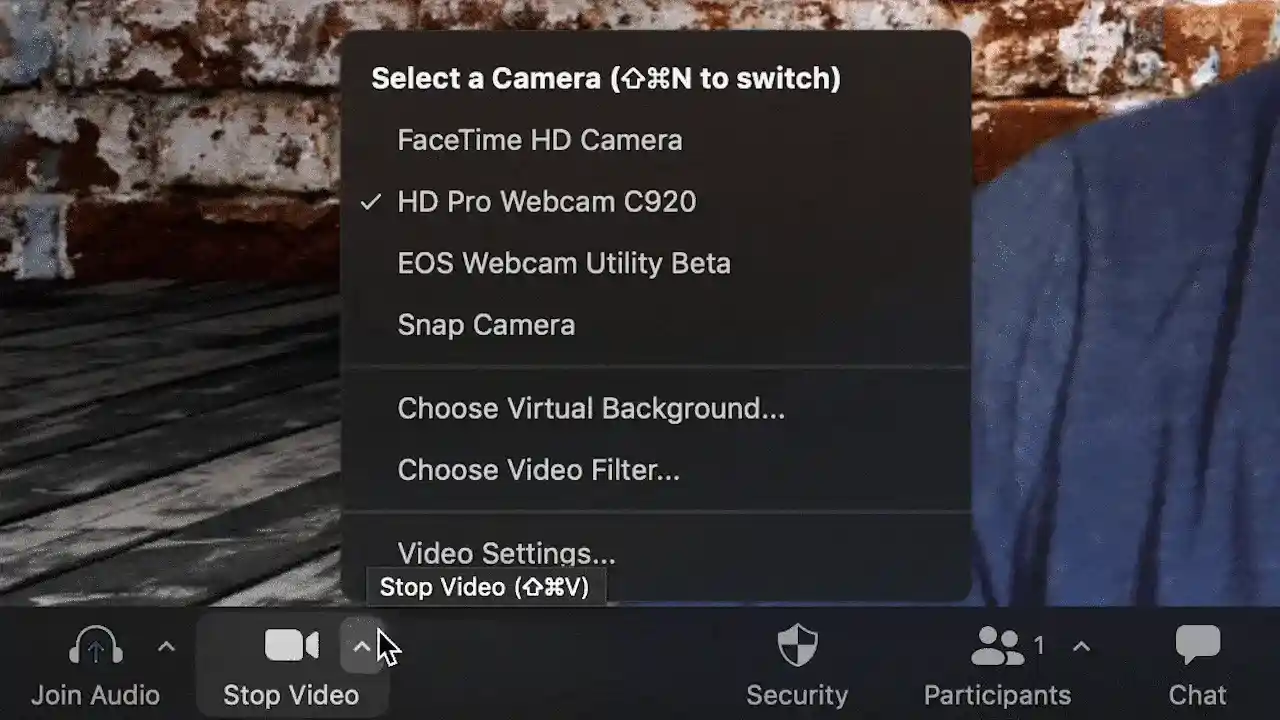
✔ Gebruik afbeeldingen of video's met een hoge resolutie – Voor een frisse en heldere uitstraling.
✔ Zorg voor goede verlichting – Vermijd schaduwen voor een betere achtergrondmenging.
✔ Draag contrasterende kleuren – Vermijd kleuren die lijken op de achtergrond om problemen met overvloeien te voorkomen.
✔ Kies geschikte achtergronden – Houd het professioneel voor zakelijke gesprekken en creatief voor sociale bijeenkomsten.
🚫 Is de achtergrond wazig of flikkert hij? – Verbeter de belichting en zorg voor een effen gekleurde achtergrond.
🚫 Lichaamsdelen verdwijnen? – Draag geen kleuren die bij de achtergrond passen.
🚫 Lage systeemprestaties? – Virtuele achtergronden vereisen meer rekenkracht. Probeer een greenscreen voor betere resultaten.
Voor de beste videoconferentie-ervaring gebruikt u hoogwaardige audio- en video-oplossingen leuk vinden:
🎥 MeetingBar A40 Zoom Rooms Apparaten – AI-aangedreven videobalk met slimme framing en ruisonderdrukking .
🎤 Yealink CM50 plafondmicrofoon – Zorgt voor kristalheldere spraakopname tijdens professionele vergaderingen.
Virtuele achtergronden zijn een geweldige manier om uw Zoom vergaderingen te verbeteren, of het nu gaat om professioneel gebruik, privacy of gewoon voor de lol! 🚀
Tips: Dit artikel is alleen ter referentie. Bezoek de Yealink productdetails pagina om meer te leren over producten En toepassingsscenario's , of Contact op voor verdere assistentie.

Ontdek Yealink Teams Rooms -apparaten voor naadloze Microsoft Teams -samenwerking met premium audio- en video-oplossingen.

Ontdek het alles-in-één videoconferentieapparaat met een interactief whiteboard, ontworpen voor naadloze samenwerking in Microsoft Teams Rooms.

Ontdek hoogwaardige, kosteneffectieve videoconferentiesystemen die speciaal zijn ontworpen voor kleine tot middelgrote ruimtes en die zorgen voor naadloze communicatie en samenwerking.

Videoconferentiesysteem voor professionele AV-ruimtes.
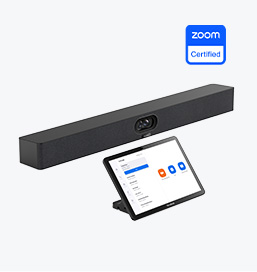
Ontdek de Zoom Rooms producten van Yealink voor naadloze, hoogwaardige videoconferentieoplossingen.
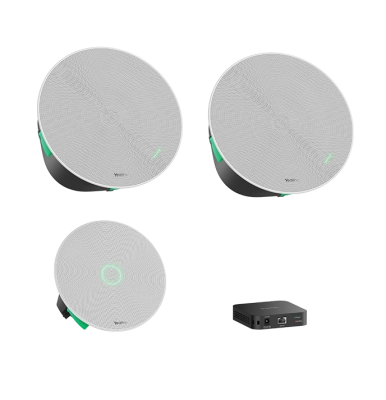
De producten van Yealink biedt kristalhelder geluid voor een meeslepende videoconferentie-ervaring.
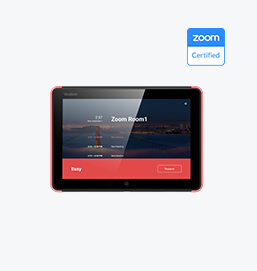
Intelligente oplossingen voor slimmere, efficiëntere vergaderruimtes.

Ervaar de alles-in-één videobalk, ontworpen voor kleine tot middelgrote ruimtes en geoptimaliseerd voor Microsoft Teams Rooms op Android.
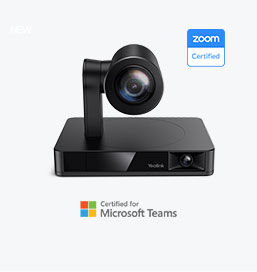
Eenvoudige en flexibele videoconferentiecamera-oplossingen voor elke werkruimte of vergaderopstelling.
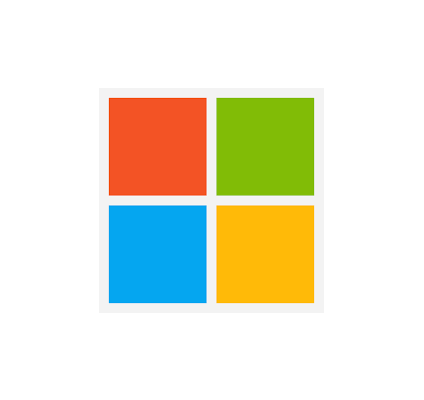
Bedrijven meer mogelijkheden bieden met Yealink Hardware Oplossingen voor Microsoft Teams.

Yealink Video Solutions voor Zoom Rooms dekt elk scenario dat u nodig hebt voor videovergaderingen, zoals kleine, middelgrote en grote ruimtes.

Ontdek de audio-oplossingen van SKYSOUND voor ongeëvenaarde geluidskwaliteit in uw vergaderruimte. Verbeter uw vergaderingen met geavanceerde audiotechnologie, speciaal ontworpen voor middelgrote ruimtes.

Ontdek de audio-oplossingen van SKYSOUND voor ongeëvenaarde geluidskwaliteit in uw vergaderruimte. Verbeter uw vergaderingen met geavanceerde audiotechnologie, speciaal ontworpen voor middelgrote ruimtes.

Ontdek Yealinks op maat gemaakte conferentieoplossingen voor kleine vergaderruimtes. Ontdek de ideale opstelling om efficiëntie en samenwerking te verbeteren.

Ontdek Yealinks op maat gemaakte conferentieoplossingen voor grote vergaderruimtes. Ontdek de ideale opstelling om efficiëntie en samenwerking te verbeteren.

Ontdek Yealinks op maat gemaakte conferentieoplossingen voor extra grote vergaderruimtes. Ontdek de ideale opstelling om efficiëntie en samenwerking te verbeteren.

Professionele videoconferenties, kristalheldere audio, AI-gestuurde ruisonderdrukking en naadloze integratie met Zoom en Microsoft Teams.

Yealink Conference Ruimte Solution voor Microsoft : de Microsoft Teams ervaring naar elke ruimte brengen

Laten we eens kijken naar het belang van sprekers in vergaderruimtes, hun functies en hoe u de juiste oplossing voor uw behoeften kiest.

In deze gids worden de beste AV-oplossingen voor verschillende ruimtegroottes besproken, zodat u de perfecte opstelling voor uw werkruimte kunt vinden.

Of u nu een compacte oplossing voor kleine ruimtes of een krachtig systeem voor middelgrote tot grote ruimtes nodig hebt, Yealink heeft de perfecte MeetingBar voor uw behoeften.

In deze gids worden de belangrijkste onderdelen van AV-oplossingen voor Ruimte besproken en wordt uitgelegd hoe de toonaangevende producten van Yealink aan uiteenlopende vergaderbehoeften kunnen voldoen.

Of u nu een belangrijke presentatie voor een klant organiseert of een snelle interne brainstormsessie, de juiste vergaderruimte kan de productiviteit verhogen, sterkere banden opbouwen en ervoor zorgen dat elke stem wordt gehoord.

Of u nu een bestuursvergadering organiseert, met stakeholders van over de hele wereld spreekt of belangrijke strategieën presenteert, een luxe vergaderruimte laat een blijvende indruk achter.

Of u nu een bestuursvergadering organiseert, met stakeholders van over de hele wereld spreekt of belangrijke strategieën presenteert, een luxe vergaderruimte laat een blijvende indruk achter.

Deze producten bieden een volledig zicht op de ruimte, ideaal voor inclusieve discussies, interactieve trainingen en naadloze communicatie op afstand, vooral in rondetafel-, U-vormige of opstellingen met meerdere deelnemers.

Bij het kiezen van een goed digitaal whiteboard moet u rekening houden met factoren als schermformaat, touchtechnologie, software-integratie, connectiviteitsopties en algehele duurzaamheid.

De ultieme gids voor bedrijven om de juiste conferentiecamera te kiezen en de vergaderervaring in het tijdperk van hybride werken te verbeteren.

Bij het kiezen van de beste videoconferentiecamera moet u rekening houden met verschillende belangrijke aspecten om hoogwaardige, soepele vergaderingen te garanderen. Hier zijn tien essentiële factoren om te overwegen.

Een vergaderruimte is een speciale ruimte op kantoor, in een instelling of in een commerciële omgeving die is ontworpen om samenwerking, discussies en besluitvormingsprocessen te vergemakkelijken.

Een conferentieluidsprekertelefoon is een gespecialiseerd communicatieapparaat dat is ontworpen voor gebruik in ruimtes of ontmoetingsplekken, waarmee meerdere deelnemers aan een telefoongesprek of videoconferentie kunnen deelnemen zonder dat ze beperkt worden door de nabijheid van een traditionele telefoon of microfoon.

Een kleine vergaderruimte is een compacte, afgesloten ruimte die is ontworpen voor een beperkt aantal deelnemers, meestal tussen de 2 en 6 personen. Deze ruimtes worden vaak huddle rooms of focus ruimtes genoemd en bieden een privé en rustige setting voor snelle teamdiscussies, brainstormsessies of virtuele vergaderingen.

Teams Copilot is een functie die is ontworpen om samenwerking en productiviteit binnen Microsoft Teams te verbeteren. Hieronder volgt een samenvatting van wat Team Copilot doorgaans inhoudt:
Alles-in-één videoconferentieapparaat
Ondersteunt USB voor eenvoudige installatie en snelle implementatie. Biedt uitstekende waarde met naadloze connectiviteit en integratie voor efficiënte vergaderingen op afstand.
Videoconferentie Gebundeld apparaat Voor de dekking van Huddle tot Medium Conference Room
Videoconferentie Gebundeld apparaat Dekking van Medium naar extra grote vergaderruimte
Neem contact met ons op
Neem contact met ons op voor productoffertes en installatieconsultaties. Wij zullen onmiddellijk een lokale dealer op de hoogte stellen om u nauwkeurige en efficiënte serviceoplossingen te bieden.







