¿Cómo utilizar Copilot en Teams?



Uso de las funciones de Copilot en Teams de Microsoft Generalmente implica aprovechar herramientas impulsadas por IA para mejorar la productividad y la colaboración.
A continuación se explica cómo utilizar Copilot en Teams de forma eficaz:
Acceda a las funciones de Copilot : Busque nuevas herramientas o funcionalidades de Copilot en la interfaz de Teams . Esto podría incluir funciones como resúmenes de reuniones automatizados, administración inteligente de tareas o sugerencias impulsadas por IA.
Comprobar actualizaciones :Asegúrese de que su aplicación Microsoft Teams esté actualizada para acceder a las últimas funciones de Copilot.
Programación y gestión :Utilice Copilot para ayudar a programar reuniones, sugerir horarios óptimos según la disponibilidad de los participantes y establecer agendas.
Resúmenes de reuniones :Después de una reunión, Copilot puede proporcionar resúmenes automáticos, elementos de acción y tareas de seguimiento. Esto ayuda a mantener a todos al día.
Redacción de contenidos :Copilot puede ayudar a redactar mensajes o documentos. Al redactar un mensaje o documento, busque las sugerencias o funciones de autocompletado que ofrece Copilot.
Automatización de tareas :Automatiza tareas rutinarias, como actualizar listas de tareas o enviar recordatorios, según el contexto de tus conversaciones o reuniones.
Colaboración en documentos :Utilice Copilot para sugerir documentos o enlaces relevantes en función de su conversación o proyecto actual. También puede proporcionar información o destacar información clave en documentos compartidos.
Asistencia de comunicación :Obtenga ayuda para redactar y perfeccionar mensajes para garantizar una comunicación clara y efectiva.
Conozca las funciones :Familiarícese con las funciones de Copilot disponibles a través de la documentación o los recursos de capacitación oficiales de Microsoft.
Busque ayuda :Si necesita ayuda, consulte el soporte de Microsoft o los recursos de ayuda disponibles en Teams o en línea.
Ajustar preferencias :Personalice la configuración de Copilot, si está disponible, para adaptar sus sugerencias y asistencia según sus preferencias y necesidades.
Proporcionar retroalimentación : Comparta comentarios sobre las funciones de Copilot para ayudar a mejorar su funcionalidad. Busque opciones para enviar comentarios dentro de la aplicación Teams o a través de los canales de soporte de Microsoft .
Al integrar estos pasos en su flujo de trabajo, puede aprovechar al máximo las funciones de Copilot en Microsoft Teams, mejorando su productividad y sus esfuerzos de colaboración.
Dispositivo de videoconferencia todo en uno
Admite USB para una instalación sencilla y una implementación rápida. Ofrece una excelente relación calidad-precio con conectividad e integración perfectas para reuniones remotas eficientes.
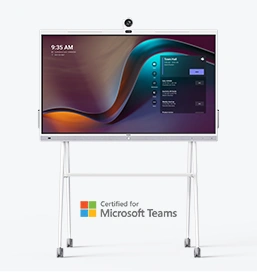



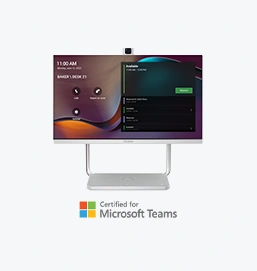
Dispositivo incluido para videoconferencias que abarca desde salas de reuniones pequeñas hasta salas de conferencias medianas
Dispositivo incluido para videoconferencia que cubre desde Medio A la sala de conferencias extra grande
Contáctenos
Contáctenos para recibir cotizaciones de productos y consultas sobre instalación. Lo notificaremos de inmediato a un distribuidor local para brindarle soluciones de servicio precisas y eficientes.







