Hoe u uw apparaat in Microsoft Teams kunt roteren



Om uw apparaat te draaien in Microsoft Teams , het proces kan variëren afhankelijk van het type apparaat dat u gebruikt (bijv. desktop, mobiel of tablet). Hier zijn de algemene methoden voor het roteren van uw apparaat in Teams:
Microsoft Teams heeft geen ingebouwde functie om uw bureaubladscherm te roteren binnen de app. U kunt uw scherm echter wel roteren met de ingebouwde schermrotatieopties van uw besturingssysteem.
Klik met de rechtermuisknop op uw bureaublad.
Selecteer Weergave-instellingen .
Scroll naar beneden naar Weergave-oriëntatie .
Kies de gewenste oriëntatie (Liggend of Staand) uit het keuzemenu.
Als alternatief kunt u op drukken Ctrl + Alt + Pijltjestoets (omhoog, omlaag, naar links of naar rechts) om uw scherm te draaien. Deze snelkoppeling werkt echter mogelijk niet op alle producten.
Open Systeemvoorkeuren .
Selecteer Weergaven .
Klik op de Rotatie vervolgkeuzemenu en kies de gewenste oriëntatie (meestal beschikbaar voor ondersteunde monitoren).
Bij het gebruik van Teams op mobiele producten past de app doorgaans automatisch de oriëntatie aan op basis van hoe u het apparaat vasthoudt. Als het niet automatisch roteert:
Controleer of de schermrotatie van het apparaat is ingeschakeld:
Op iPhone/iPad : Veeg vanaf de rechterbovenhoek (Controlecentrum) omlaag en zorg ervoor dat Rotatievergrendeling is uitgeschakeld.
Op Android : Veeg vanaf de bovenkant van het scherm omlaag om de snelle instellingen te openen en zorg ervoor Automatisch roteren is ingeschakeld.
Herstart Teams : Soms kunt u rotatieproblemen oplossen door de Teams -app te sluiten en opnieuw te openen.
Plaats uw apparaat opnieuw : Als het scherm nog steeds niet draait, probeer dan uw telefoon of tablet in de tegenovergestelde richting te houden (van portret naar landschap of andersom).
Als u een Yealink MeetingBar of vergelijkbaar apparaat in een Microsoft Teams Room, kan het scherm handmatig worden gedraaid in de apparaatinstellingen. De meeste systemen passen zich automatisch aan op basis van de kamerconfiguratie en de apparaatoriëntatie.
Als deze methoden uw probleem niet oplossen, kunt u het volgende proberen: Teams opnieuw opstarten , of de app opnieuw installeren als het apparaat niet draait zoals verwacht.
Tips: Dit artikel is alleen ter referentie. Bezoek de Yealink productdetails pagina om meer te weten te komen over producten En Toepassingsscenario's , of Contact op voor verdere assistentie.

Discover Yealink Teams Rooms Devices for seamless Microsoft Teams collaboration with premium audio and video solutions.

Big Impact for Bigger Spaces - All-in-one video bar for medium to large rooms

Discover the all-in-one video conferencing device with an interactive whiteboard, designed for seamless collaboration in Microsoft Teams Rooms.

Discover high-performance, cost-effective video conferencing systems tailored for small to medium-sized rooms, ensuring seamless communication and collaboration.

Video Conferencing System For Pro-AV Rooms.
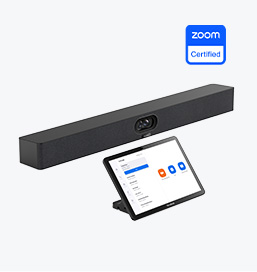
Explore Yealink’s Zoom Rooms devices for seamless, high-quality video conferencing solutions.
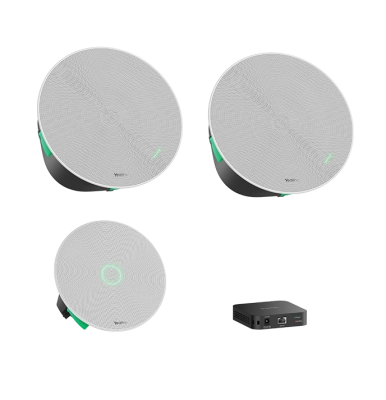
Yealink's room audio devices, offering crystal-clear sound for an immersive video conferencing experience.
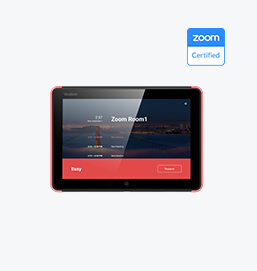
Intelligent Solutions for Smarter, More Efficient Meeting Spaces.

Experience the all-in-one video bar designed for premium small to medium rooms, optimized for Microsoft Teams Rooms on Android.
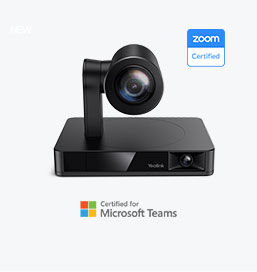
Simple and flexible video conferencing camera solutions for any workspace or meeting setup.
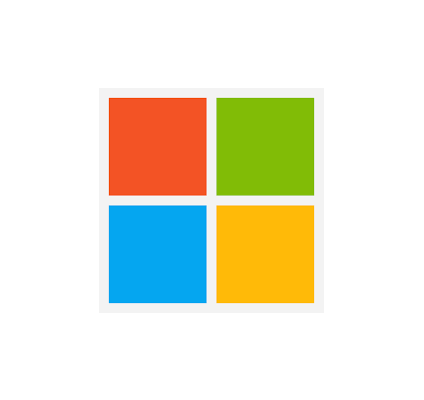
Empowering Businesses with Yealink Video Device Solutions for Microsoft Teams.

From huddle spaces to extra-large meeting rooms, enjoy seamless audio and video powered by AI,easy-to-manage package.

Professional Meetings Made Easy with MeetingBar Series,All Rooms Plug-and-Play.

Yealink Next-Gen Hybrid Meeting Style - Any Space, Any Discussion.
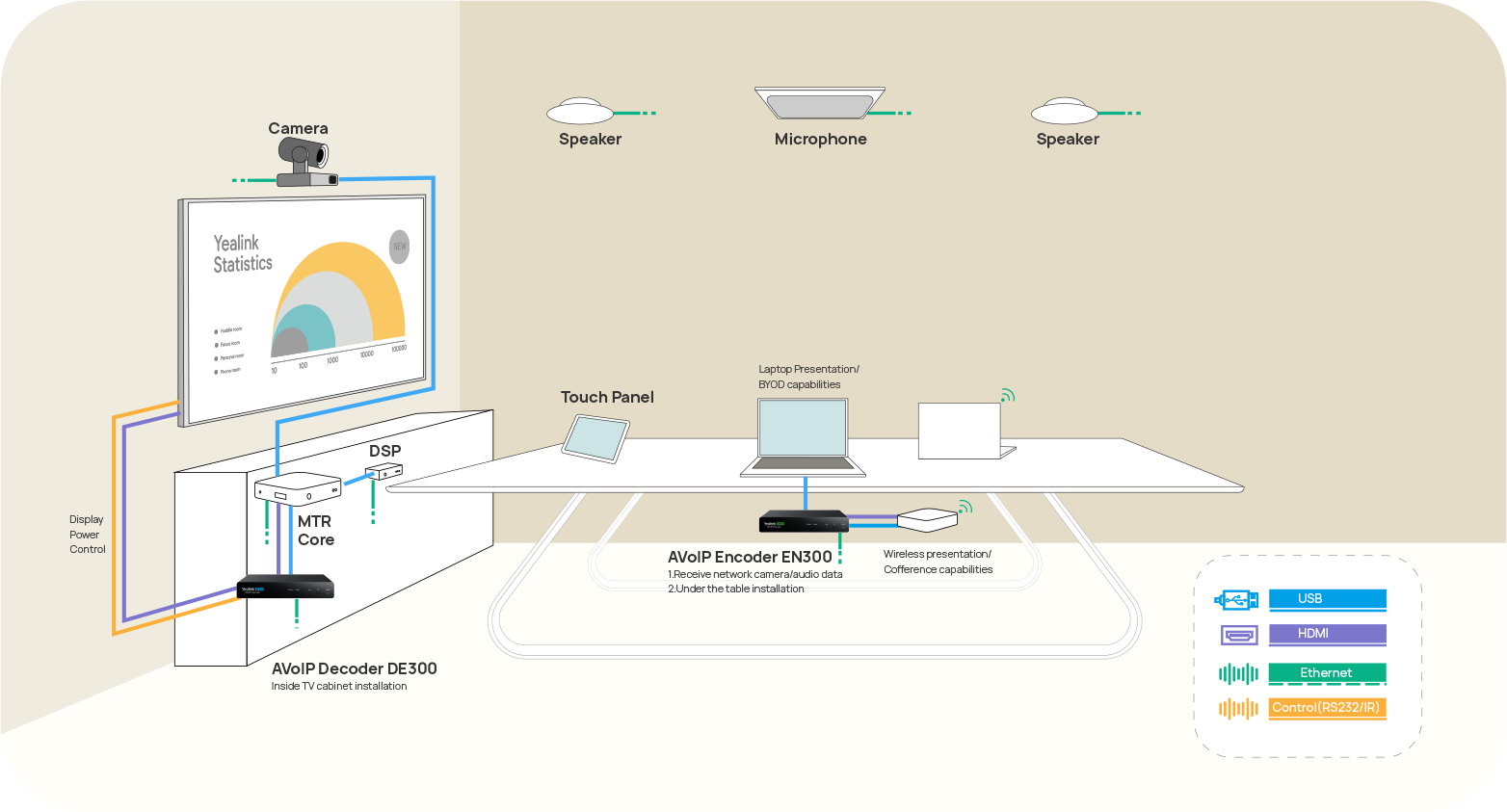
Building an AV system shouldn’t feel like solving a puzzle — but for many, it still does. Microphones, DSPs, cameras, control panels — often from different vendors..

Yealink Video Solutions for Zoom Rooms cover every scenario you need for video meetings, such as small, medium, and large meeting rooms.

Discover SKYSOUND audio solutions for unparalleled sound clarity in your conference room. Enhance your meetings with advanced audio technology designed for medium-sized spaces.

Discover SKYSOUND audio solutions for unparalleled sound clarity in your conference room. Enhance your meetings with advanced audio technology designed for medium-sized spaces.

Explore Yealink’s customized conferencing solutions for small meeting spaces. Discover the ideal setup to enhance efficiency and collaboration.

Explore Yealink’s customized conferencing solutions for large meeting spaces. Discover the ideal setup to enhance efficiency and collaboration.

Explore Yealink’s customized conferencing solutions for extra-large meeting spaces. Discover the ideal setup to enhance efficiency and collaboration.

Professional Video Conferencing, Crystal-Clear Audio, AI-Powered Noise Cancellation, and Seamless Integration with Zoom & Microsoft Teams.

Yealink Conference Room Solution for Microsoft - Bringing Microsoft Teams Experience to Every Space

Let’s explore the importance of conference room speakers, their features, and how to choose the right solution for your needs.

This guide explores the best AV solutions for different room sizes, helping you find the perfect setup for your workspace.

Whether you need a compact solution for small focus rooms or a powerful system for medium to large conference rooms, Yealink has the perfect MeetingBar for your needs.

This guide explores key components of Conference Room AV Solutions and how Yealink’s industry-leading products can meet diverse meeting needs.

Whether you’re hosting a high-stakes client presentation or a quick internal brainstorm, the right meeting room can elevate productivity, build stronger connections, and ensure every voice is heard.

Whether you’re hosting a C-suite board meeting, engaging with global stakeholders, or presenting high-stakes strategies, a luxury conference room leaves a lasting impression.

Whether you’re hosting a C-suite board meeting, engaging with global stakeholders, or presenting high-stakes strategies, a luxury conference room leaves a lasting impression.

These devices offer an all-around view of the room, ideal for inclusive discussions, interactive training, and seamless remote communication—especially in roundtable, U-shape, or multi-participant setups.

When choosing a good digital whiteboard, evaluate factors such as screen size, touch technology, software integration, connectivity options, and overall durability.

An ultimate guide for the enterprise to choose the right conference camera and elevate the meeting experience in the hybrid working era.

Selecting the best video conference camera involves evaluating several key aspects to ensure high-quality, seamless meetings. Here are ten essential factors to consider.

A conference meeting room is a designated space in offices, institutions, or commercial environments designed to facilitate collaboration, discussions, and decision-making processes.

A conference speakerphone is a specialized communication device designed for use in conference rooms or meeting spaces, allowing multiple participants to join a call or video conference without being limited by proximity to a traditional phone or microphone.

Small meeting room is a compact, enclosed space designed to accommodate a limited number of participants, typically between 2 to 6 people. These rooms are often referred to as huddle rooms or focus rooms, providing a private and quiet setting for quick team discussions, brainstorming sessions, or virtual meetings.

Teams Copilot is a feature designed to enhance collaboration and productivity within Microsoft Teams. Here’s a summary of what Team Copilot typically involves:
Alles-in-één videoconferentieapparaat
Ondersteunt USB voor eenvoudige installatie en snelle implementatie. Biedt uitstekende waarde met naadloze connectiviteit en integratie voor efficiënte vergaderingen op afstand.
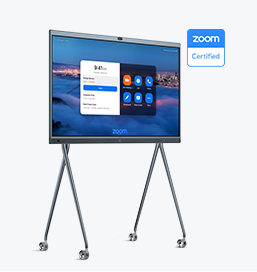
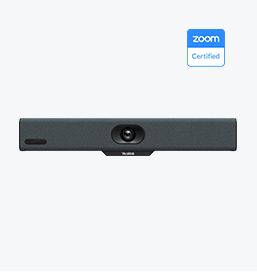
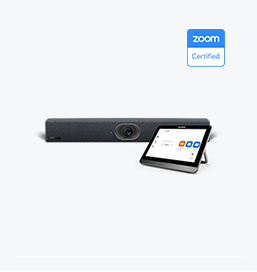
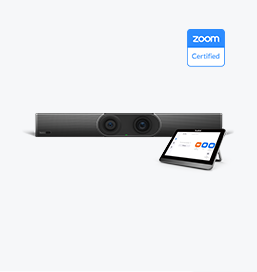
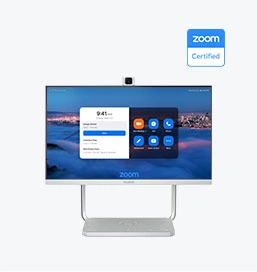
Videoconferentie Gebundeld apparaat Dekking van Medium naar extra grote vergaderruimte
Neem contact met ons op
Neem contact met ons op voor productoffertes en installatieconsultaties. Wij zullen onmiddellijk een lokale dealer op de hoogte stellen om u nauwkeurige en efficiënte serviceoplossingen te bieden.







