Como girar seu dispositivo no Microsoft Teams



Para girar seu dispositivo em Teams da Microsoft , o processo pode variar dependendo do tipo de dispositivo que você está usando (por exemplo, desktop, celular ou tablet). Aqui estão os métodos gerais para girar seu dispositivo no Teams:
O Microsoft Teams não tem um recurso integrado para girar a tela da sua área de trabalho dentro do aplicativo. No entanto, você pode girar sua tela usando as opções de rotação de tela integradas do seu sistema operacional.
Clique com o botão direito na sua área de trabalho.
Selecione Configurações de exibição .
Role para baixo até Orientação da tela .
Escolha a orientação desejada (Paisagem ou Retrato) no menu suspenso.
Alternativamente, você pode pressionar Ctrl + Alt + Tecla de seta (para cima, para baixo, para a esquerda ou para a direita) para girar a tela, mas esse atalho pode não funcionar em todos os dispositivos.
Abrir Preferências do sistema .
Selecione Exibe .
Clique no Rotação menu suspenso e escolha a orientação desejada (geralmente disponível para monitores suportados).
Ao usar o Teams em dispositivos móveis, o aplicativo geralmente ajusta automaticamente a orientação com base em como você segura o dispositivo. Se ele não girar automaticamente:
Verifique se a rotação da tela do dispositivo está habilitada:
Sobre iPhone/iPad : Deslize para baixo a partir do canto superior direito (Centro de controle) e certifique-se de que Bloqueio de rotação está desligado.
Sobre Android : Deslize de cima para baixo na tela para abrir as configurações rápidas e certifique-se Rotação automática está ligado.
Reiniciar Teams : Às vezes, fechar e reabrir o aplicativo Teams pode corrigir problemas de rotação.
Reposicione seu dispositivo : Se a tela ainda não girar, tente segurar o telefone ou tablet na direção oposta (retrato para paisagem ou vice-versa).
Se você estiver usando um MeetingBar Yealink ou dispositivo similar em uma Microsoft Teams Room, a rotação da tela pode ser feita manualmente nas configurações do dispositivo. A maioria dos sistemas se ajusta automaticamente com base na configuração da sala e na orientação do dispositivo.
Caso esses métodos não resolvam seu problema, você pode tentar reiniciando o Teams , ou reinstalando o aplicativo se o dispositivo não girar como esperado.
Dicas: Este artigo é apenas para referência. Visite o Detalhes do produto Yealink página para saber mais sobre produtos e cenários de aplicação , ou CONTATE-NOS para obter mais assistência.

Discover Yealink Teams Rooms Devices for seamless Microsoft Teams collaboration with premium audio and video solutions.

Big Impact for Bigger Spaces - All-in-one video bar for medium to large rooms

Discover the all-in-one video conferencing device with an interactive whiteboard, designed for seamless collaboration in Microsoft Teams Rooms.

Discover high-performance, cost-effective video conferencing systems tailored for small to medium-sized rooms, ensuring seamless communication and collaboration.

Video Conferencing System For Pro-AV Rooms.
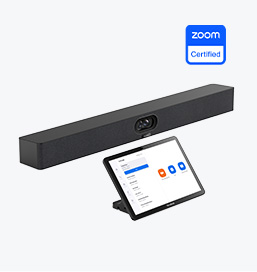
Explore Yealink’s Zoom Rooms devices for seamless, high-quality video conferencing solutions.
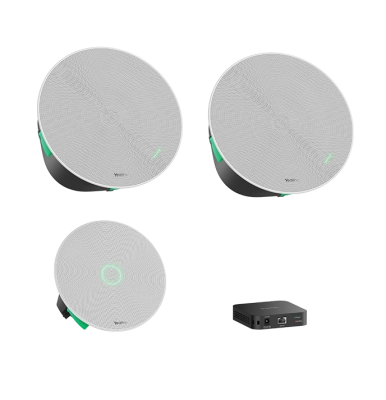
Yealink's room audio devices, offering crystal-clear sound for an immersive video conferencing experience.
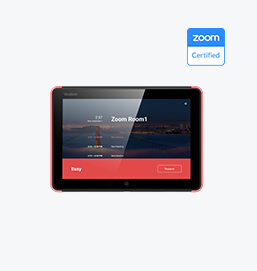
Intelligent Solutions for Smarter, More Efficient Meeting Spaces.

Experience the all-in-one video bar designed for premium small to medium rooms, optimized for Microsoft Teams Rooms on Android.
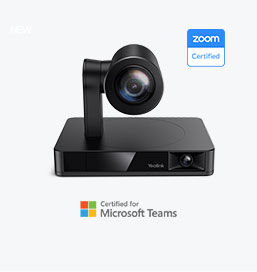
Simple and flexible video conferencing camera solutions for any workspace or meeting setup.
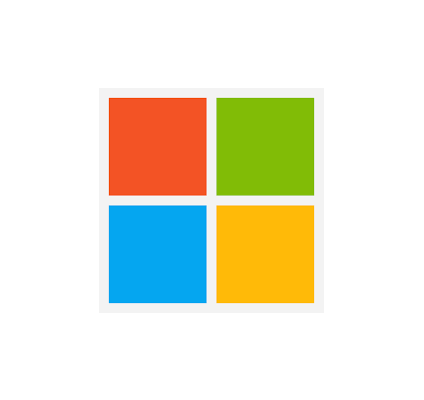
Empowering Businesses with Yealink Video Device Solutions for Microsoft Teams.

From huddle spaces to extra-large meeting rooms, enjoy seamless audio and video powered by AI,easy-to-manage package.

Professional Meetings Made Easy with MeetingBar Series,All Rooms Plug-and-Play.

Yealink Next-Gen Hybrid Meeting Style - Any Space, Any Discussion.
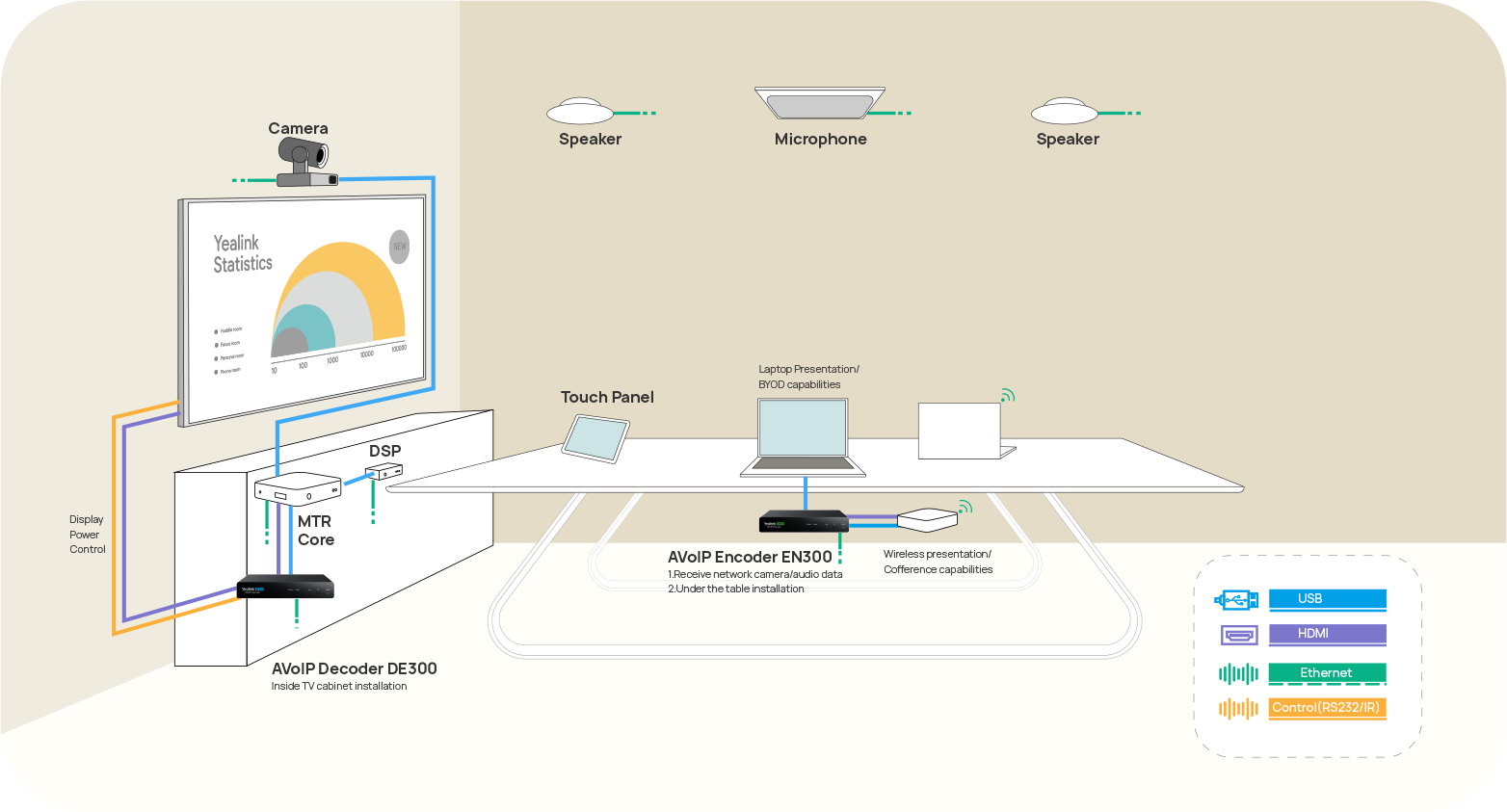
Building an AV system shouldn’t feel like solving a puzzle — but for many, it still does. Microphones, DSPs, cameras, control panels — often from different vendors..

Yealink Video Solutions for Zoom Rooms cover every scenario you need for video meetings, such as small, medium, and large meeting rooms.

Discover SKYSOUND audio solutions for unparalleled sound clarity in your conference room. Enhance your meetings with advanced audio technology designed for medium-sized spaces.

Discover SKYSOUND audio solutions for unparalleled sound clarity in your conference room. Enhance your meetings with advanced audio technology designed for medium-sized spaces.

Explore Yealink’s customized conferencing solutions for small meeting spaces. Discover the ideal setup to enhance efficiency and collaboration.

Explore Yealink’s customized conferencing solutions for large meeting spaces. Discover the ideal setup to enhance efficiency and collaboration.

Explore Yealink’s customized conferencing solutions for extra-large meeting spaces. Discover the ideal setup to enhance efficiency and collaboration.

Professional Video Conferencing, Crystal-Clear Audio, AI-Powered Noise Cancellation, and Seamless Integration with Zoom & Microsoft Teams.

Yealink Conference Room Solution for Microsoft - Bringing Microsoft Teams Experience to Every Space

Let’s explore the importance of conference room speakers, their features, and how to choose the right solution for your needs.

This guide explores the best AV solutions for different room sizes, helping you find the perfect setup for your workspace.

Whether you need a compact solution for small focus rooms or a powerful system for medium to large conference rooms, Yealink has the perfect MeetingBar for your needs.

This guide explores key components of Conference Room AV Solutions and how Yealink’s industry-leading products can meet diverse meeting needs.

Whether you’re hosting a high-stakes client presentation or a quick internal brainstorm, the right meeting room can elevate productivity, build stronger connections, and ensure every voice is heard.

Whether you’re hosting a C-suite board meeting, engaging with global stakeholders, or presenting high-stakes strategies, a luxury conference room leaves a lasting impression.

Whether you’re hosting a C-suite board meeting, engaging with global stakeholders, or presenting high-stakes strategies, a luxury conference room leaves a lasting impression.

These devices offer an all-around view of the room, ideal for inclusive discussions, interactive training, and seamless remote communication—especially in roundtable, U-shape, or multi-participant setups.

When choosing a good digital whiteboard, evaluate factors such as screen size, touch technology, software integration, connectivity options, and overall durability.

An ultimate guide for the enterprise to choose the right conference camera and elevate the meeting experience in the hybrid working era.

Selecting the best video conference camera involves evaluating several key aspects to ensure high-quality, seamless meetings. Here are ten essential factors to consider.

A conference meeting room is a designated space in offices, institutions, or commercial environments designed to facilitate collaboration, discussions, and decision-making processes.

A conference speakerphone is a specialized communication device designed for use in conference rooms or meeting spaces, allowing multiple participants to join a call or video conference without being limited by proximity to a traditional phone or microphone.

Small meeting room is a compact, enclosed space designed to accommodate a limited number of participants, typically between 2 to 6 people. These rooms are often referred to as huddle rooms or focus rooms, providing a private and quiet setting for quick team discussions, brainstorming sessions, or virtual meetings.

Teams Copilot is a feature designed to enhance collaboration and productivity within Microsoft Teams. Here’s a summary of what Team Copilot typically involves:
Dispositivo de videoconferência tudo-em-um
Suporta USB para fácil instalação e rápida implantação. Oferece excelente valor com conectividade e integração perfeitas para reuniões remotas eficientes.
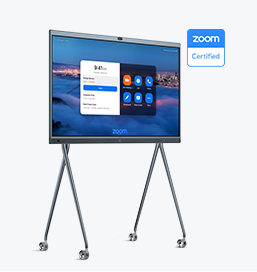
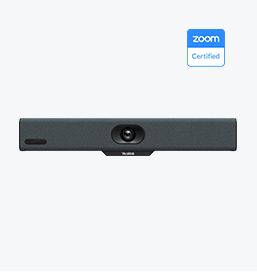
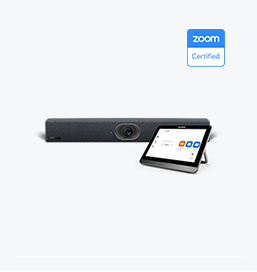
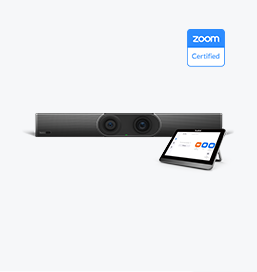
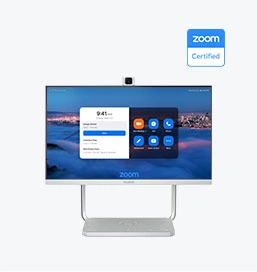
Dispositivo de videoconferência incluído cobrindo de Médio para sala de conferências extragrande
Contate-nos
Entre em contato conosco para orçamentos de produtos e consultas de instalação. Notificaremos prontamente um revendedor local para fornecer soluções de serviço precisas e eficientes.







