Hinzufügen von Zoom zu Microsoft Intune für Windows -Geräte



Microsoft Intune ist eine leistungsstarke Endpunktverwaltungslösung, mit der Unternehmen Anwendungen auf allen ihren Geräten sicher bereitstellen und verwalten können. Durch das Hinzufügen von Zoom zu Intune für Windows -Geräte wird ein nahtloser Zugriff für Benutzer sichergestellt, während die IT-Kontrolle erhalten bleibt. Hier finden Sie eine Schritt-für-Schritt-Anleitung, wie Sie dies erreichen:
Laden Sie das Zoom MSI-Installationsprogramm herunter
Gehen Sie zum Zoom Download Center .
Wählen Sie die Zoom MSI-Installationsprogramm für IT-verwaltete Bereitstellungen.
Anpassen der Installation
Verwenden Sie die Zoom MSI-Befehlszeilenoptionen um Installationseinstellungen wie Autostart, SSO-Anmeldung oder Standardfunktionen zu konfigurieren.
Speichern des Pakets
Speichern Sie das MSI-Paket nach der Anpassung an einem für die Intune-Bereitstellung zugänglichen Speicherort.
Anmelden bei Microsoft Endpoint Manager
Besuchen Sie die Microsoft Endpoint Manager Admin Center .
Verwenden Sie ein Konto mit entsprechenden Berechtigungen.
Navigieren Sie zu Apps
Wählen Sie im linken Menü Apps > Windows > Hinzufügen .
App-Typ auswählen
Wählen Branchenspezifische App da die Zoom MSI-Datei eine lokal gepackte App ist.
Laden Sie das MSI-Installationsprogramm hoch
Durchsuchen Sie die zuvor vorbereitete Zoom MSI-Datei und laden Sie sie hoch.
Klicken Nächste , um mit den Konfigurationsschritten fortzufahren.
App-Details
Geben Sie relevante Details wie den App-Namen ( Zoom ), Beschreibung und Herausgeber.
App-Anforderungen
Geben Sie Geräteanforderungen an, etwa die Mindestbetriebssystemversion oder die Gerätearchitektur (z. B. 64 Bit).
Aufgaben
Weisen Sie die App Benutzergruppen oder Geräten zu.
Wählen Erforderlich um Zoom automatisch auf zugewiesenen Geräten zu installieren, oder Verfügbar für registrierte Geräte um Benutzern die Installation über das Unternehmensportal zu ermöglichen.
Überprüfen und Bereitstellen
Überprüfen Sie Ihre Einstellungen und klicken Sie auf Erstellen um die App bereitzustellen.
Überwachen des Bereitstellungsstatus
Gehe zu Apps > Monitor um zu überprüfen, ob die Zoom Anwendung erfolgreich auf den zugewiesenen Geräten installiert wurde.
Testfunktionalität
Melden Sie sich bei einem verwalteten Windows Gerät an, um sicherzustellen, dass Zoom installiert ist und wie erwartet funktioniert.
Richtlinien und Compliance : Erstellen Sie Compliance-Richtlinien, um sicherzustellen, dass die Zoom Nutzung den Sicherheitsanforderungen der Organisation entspricht.
SSO-Konfiguration : Richten Sie Single Sign-On (SSO) für eine einfachere Benutzerauthentifizierung ein.
Aktualisierungen : Verwenden Sie Intune, um Updates für die Zoom Anwendung zu verwalten und sicherzustellen, dass Benutzer immer über die neueste Version verfügen.
Durch das Hinzufügen von Zoom zu Intune wird der Bereitstellungsprozess optimiert, die Produktivität Ihres Unternehmens gesteigert und sichere und effiziente Videokonferenzfunktionen gewährleistet.
Tipps: Dieser Artikel dient nur als Referenz. Bitte besuchen Sie die Yealink Produktdetails Seite, um mehr zu erfahren über Produkte Und Anwendungsszenarien , oder kontaktiere uns für weitere Unterstützung.

Discover Yealink Teams Rooms Devices for seamless Microsoft Teams collaboration with premium audio and video solutions.

Big Impact for Bigger Spaces - All-in-one video bar for medium to large rooms

Discover the all-in-one video conferencing device with an interactive whiteboard, designed for seamless collaboration in Microsoft Teams Rooms.

Discover high-performance, cost-effective video conferencing systems tailored for small to medium-sized rooms, ensuring seamless communication and collaboration.

Video Conferencing System For Pro-AV Rooms.
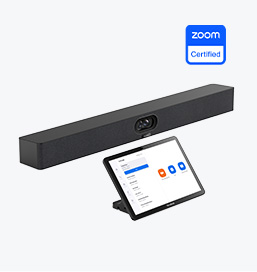
Explore Yealink’s Zoom Rooms devices for seamless, high-quality video conferencing solutions.
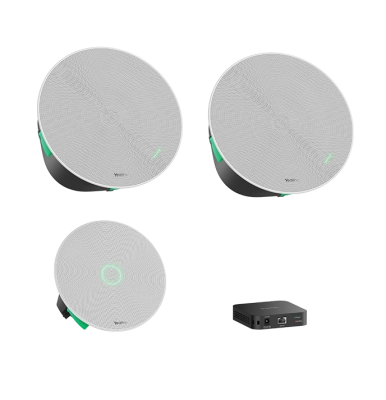
Yealink's room audio devices, offering crystal-clear sound for an immersive video conferencing experience.
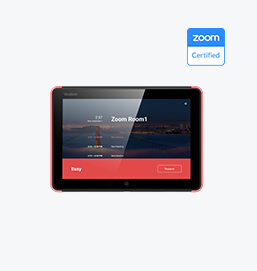
Intelligent Solutions for Smarter, More Efficient Meeting Spaces.

Experience the all-in-one video bar designed for premium small to medium rooms, optimized for Microsoft Teams Rooms on Android.
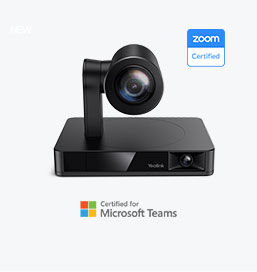
Simple and flexible video conferencing camera solutions for any workspace or meeting setup.
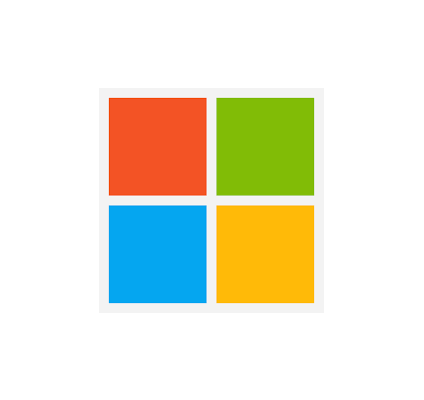
Empowering Businesses with Yealink Video Device Solutions for Microsoft Teams.

From huddle spaces to extra-large meeting rooms, enjoy seamless audio and video powered by AI,easy-to-manage package.

Professional Meetings Made Easy with MeetingBar Series,All Rooms Plug-and-Play.

Yealink Next-Gen Hybrid Meeting Style - Any Space, Any Discussion.
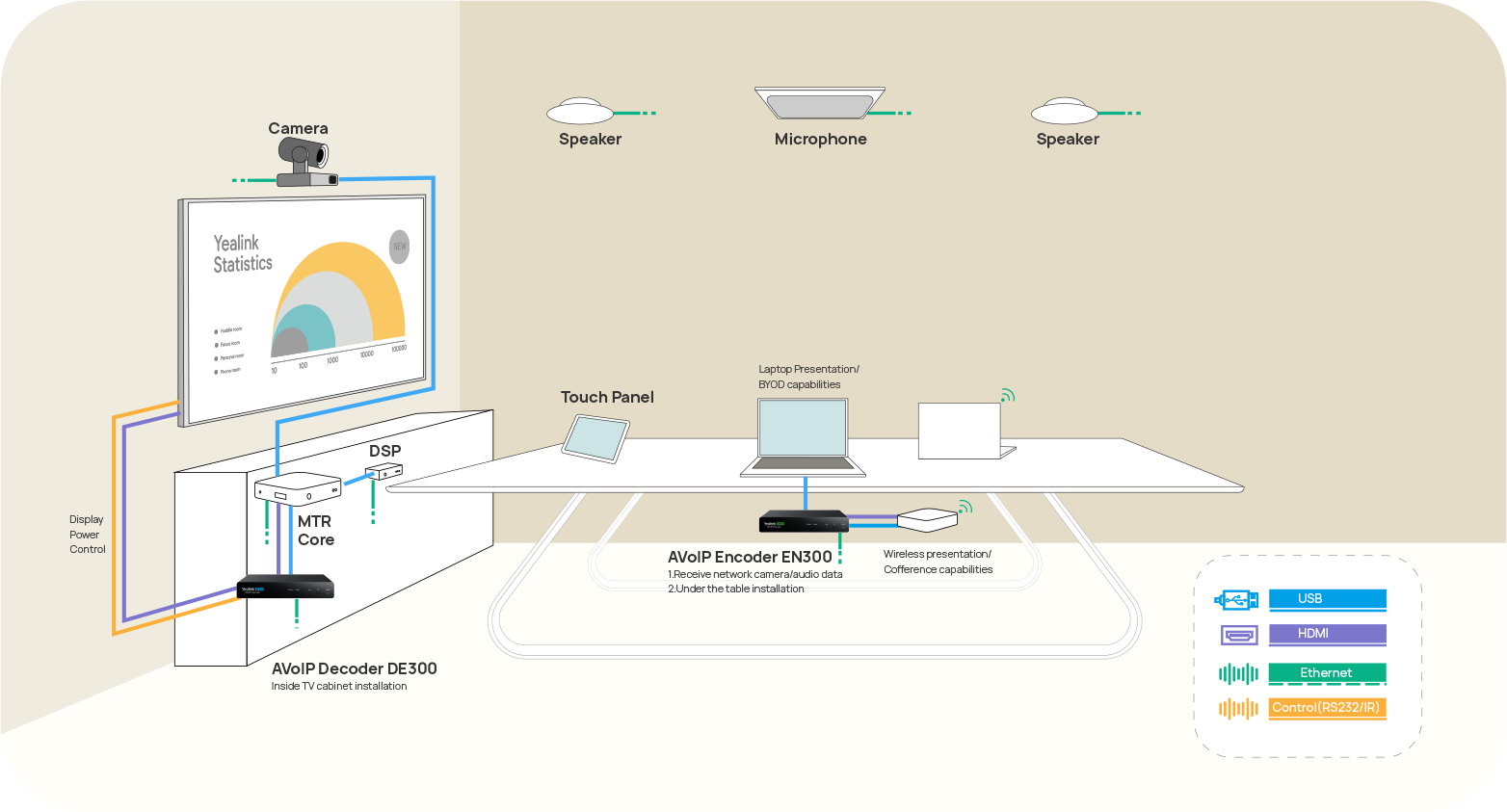
Building an AV system shouldn’t feel like solving a puzzle — but for many, it still does. Microphones, DSPs, cameras, control panels — often from different vendors..

Yealink Video Solutions for Zoom Rooms cover every scenario you need for video meetings, such as small, medium, and large meeting rooms.

Discover SKYSOUND audio solutions for unparalleled sound clarity in your conference room. Enhance your meetings with advanced audio technology designed for medium-sized spaces.

Discover SKYSOUND audio solutions for unparalleled sound clarity in your conference room. Enhance your meetings with advanced audio technology designed for medium-sized spaces.

Explore Yealink’s customized conferencing solutions for small meeting spaces. Discover the ideal setup to enhance efficiency and collaboration.

Explore Yealink’s customized conferencing solutions for large meeting spaces. Discover the ideal setup to enhance efficiency and collaboration.

Explore Yealink’s customized conferencing solutions for extra-large meeting spaces. Discover the ideal setup to enhance efficiency and collaboration.

Professional Video Conferencing, Crystal-Clear Audio, AI-Powered Noise Cancellation, and Seamless Integration with Zoom & Microsoft Teams.

Yealink Conference Room Solution for Microsoft - Bringing Microsoft Teams Experience to Every Space

Let’s explore the importance of conference room speakers, their features, and how to choose the right solution for your needs.

This guide explores the best AV solutions for different room sizes, helping you find the perfect setup for your workspace.

Whether you need a compact solution for small focus rooms or a powerful system for medium to large conference rooms, Yealink has the perfect MeetingBar for your needs.

This guide explores key components of Conference Room AV Solutions and how Yealink’s industry-leading products can meet diverse meeting needs.

Whether you’re hosting a high-stakes client presentation or a quick internal brainstorm, the right meeting room can elevate productivity, build stronger connections, and ensure every voice is heard.

Whether you’re hosting a C-suite board meeting, engaging with global stakeholders, or presenting high-stakes strategies, a luxury conference room leaves a lasting impression.

Whether you’re hosting a C-suite board meeting, engaging with global stakeholders, or presenting high-stakes strategies, a luxury conference room leaves a lasting impression.

These devices offer an all-around view of the room, ideal for inclusive discussions, interactive training, and seamless remote communication—especially in roundtable, U-shape, or multi-participant setups.

When choosing a good digital whiteboard, evaluate factors such as screen size, touch technology, software integration, connectivity options, and overall durability.

An ultimate guide for the enterprise to choose the right conference camera and elevate the meeting experience in the hybrid working era.

Selecting the best video conference camera involves evaluating several key aspects to ensure high-quality, seamless meetings. Here are ten essential factors to consider.

A conference meeting room is a designated space in offices, institutions, or commercial environments designed to facilitate collaboration, discussions, and decision-making processes.

A conference speakerphone is a specialized communication device designed for use in conference rooms or meeting spaces, allowing multiple participants to join a call or video conference without being limited by proximity to a traditional phone or microphone.

Small meeting room is a compact, enclosed space designed to accommodate a limited number of participants, typically between 2 to 6 people. These rooms are often referred to as huddle rooms or focus rooms, providing a private and quiet setting for quick team discussions, brainstorming sessions, or virtual meetings.

Teams Copilot is a feature designed to enhance collaboration and productivity within Microsoft Teams. Here’s a summary of what Team Copilot typically involves:
All-In-One-Videokonferenzgerät
Unterstützt USB für einfache Installation und schnelle Bereitstellung. Bietet ein hervorragendes Preis-Leistungs-Verhältnis mit nahtloser Konnektivität und Integration für effiziente Remote-Meetings.
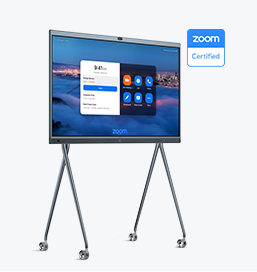
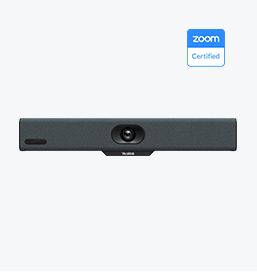
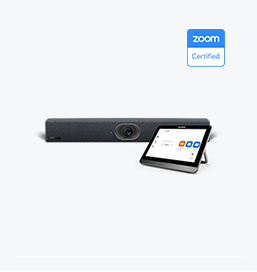
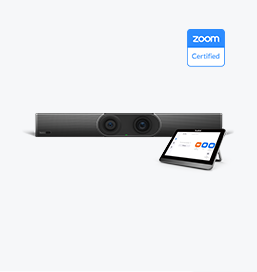
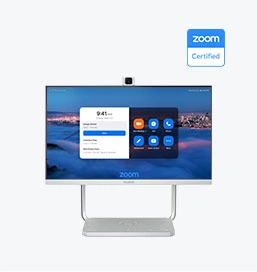
Videokonferenzen Mitgeliefertes Gerät Umfasst von Medium zum extragroßen Konferenzraum







