Cómo rotar su dispositivo en Microsoft Teams



Para rotar su dispositivo en Teams de Microsoft El proceso puede variar según el tipo de dispositivo que uses (por ejemplo, computadora de escritorio, dispositivo móvil o tableta). Estos son los métodos generales para rotar tu dispositivo en Teams:
Microsoft Teams no cuenta con una función integrada para rotar la pantalla del escritorio dentro de la aplicación. Sin embargo, puedes rotar la pantalla usando las opciones de rotación de pantalla integradas de tu sistema operativo.
Clic derecho en tu escritorio.
Seleccionar Configuración de pantalla .
Desplácese hacia abajo para Orientación de la pantalla .
Elija la orientación deseada (horizontal o vertical) en el menú desplegable.
Alternativamente, puede presionar Ctrl + Alt + tecla de flecha (arriba, abajo, izquierda o derecha) para girar la pantalla, pero este atajo podría no funcionar en todos los dispositivos.
Abierto Preferencias del sistema .
Seleccionar Muestra .
Haga clic en el Rotación menú desplegable y elija la orientación deseada (generalmente disponible para monitores compatibles).
Al usar Teams en dispositivos móviles, la aplicación generalmente ajustará automáticamente la orientación según cómo sostenga el dispositivo. Si no gira automáticamente:
Compruebe si la rotación de pantalla del dispositivo está habilitada:
En iPhone/iPad :Deslice el dedo hacia abajo desde la esquina superior derecha (Centro de control) y asegúrese de que Bloqueo de rotación Esta apagado.
En Android :Deslice hacia abajo desde la parte superior de la pantalla para abrir la configuración rápida y asegúrese Rotación automática Está encendido.
Reiniciar Teams :A veces, cerrar y volver a abrir la aplicación Teams puede solucionar problemas de rotación.
Reposicione su dispositivo :Si la pantalla aún no gira, intente sostener su teléfono o tableta en la dirección opuesta (vertical a horizontal o viceversa).
Si estás usando un MeetingBar de Yealink o un dispositivo similar en una Microsoft Teams Room, la rotación de la pantalla se puede realizar manualmente en la configuración del dispositivo. La mayoría de los sistemas se ajustan automáticamente según la configuración de la sala y la orientación del dispositivo.
En caso de que estos métodos no resuelvan tu problema, puedes probar Reiniciando Teams , o reinstalar la aplicación Si el dispositivo no gira como se espera.
Consejos: Este artículo es solo de referencia. Visite el sitio Detalles del producto Yealink Página para aprender más sobre productos y escenarios de aplicación , o Contáctenos para obtener más ayuda.

Discover Yealink Teams Rooms Devices for seamless Microsoft Teams collaboration with premium audio and video solutions.

Big Impact for Bigger Spaces - All-in-one video bar for medium to large rooms

Discover the all-in-one video conferencing device with an interactive whiteboard, designed for seamless collaboration in Microsoft Teams Rooms.

Discover high-performance, cost-effective video conferencing systems tailored for small to medium-sized rooms, ensuring seamless communication and collaboration.

Video Conferencing System For Pro-AV Rooms.
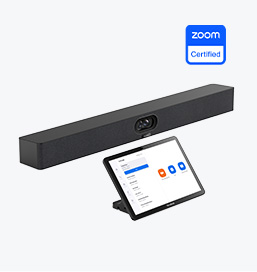
Explore Yealink’s Zoom Rooms devices for seamless, high-quality video conferencing solutions.
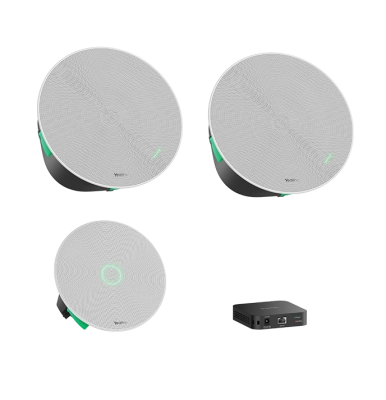
Yealink's room audio devices, offering crystal-clear sound for an immersive video conferencing experience.
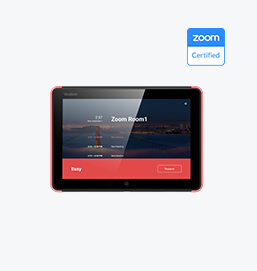
Intelligent Solutions for Smarter, More Efficient Meeting Spaces.

Experience the all-in-one video bar designed for premium small to medium rooms, optimized for Microsoft Teams Rooms on Android.
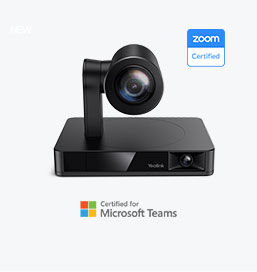
Simple and flexible video conferencing camera solutions for any workspace or meeting setup.
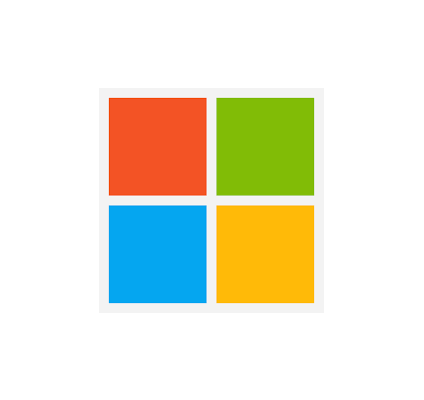
Empowering Businesses with Yealink Video Device Solutions for Microsoft Teams.

From huddle spaces to extra-large meeting rooms, enjoy seamless audio and video powered by AI,easy-to-manage package.

Professional Meetings Made Easy with MeetingBar Series,All Rooms Plug-and-Play.

Yealink Next-Gen Hybrid Meeting Style - Any Space, Any Discussion.
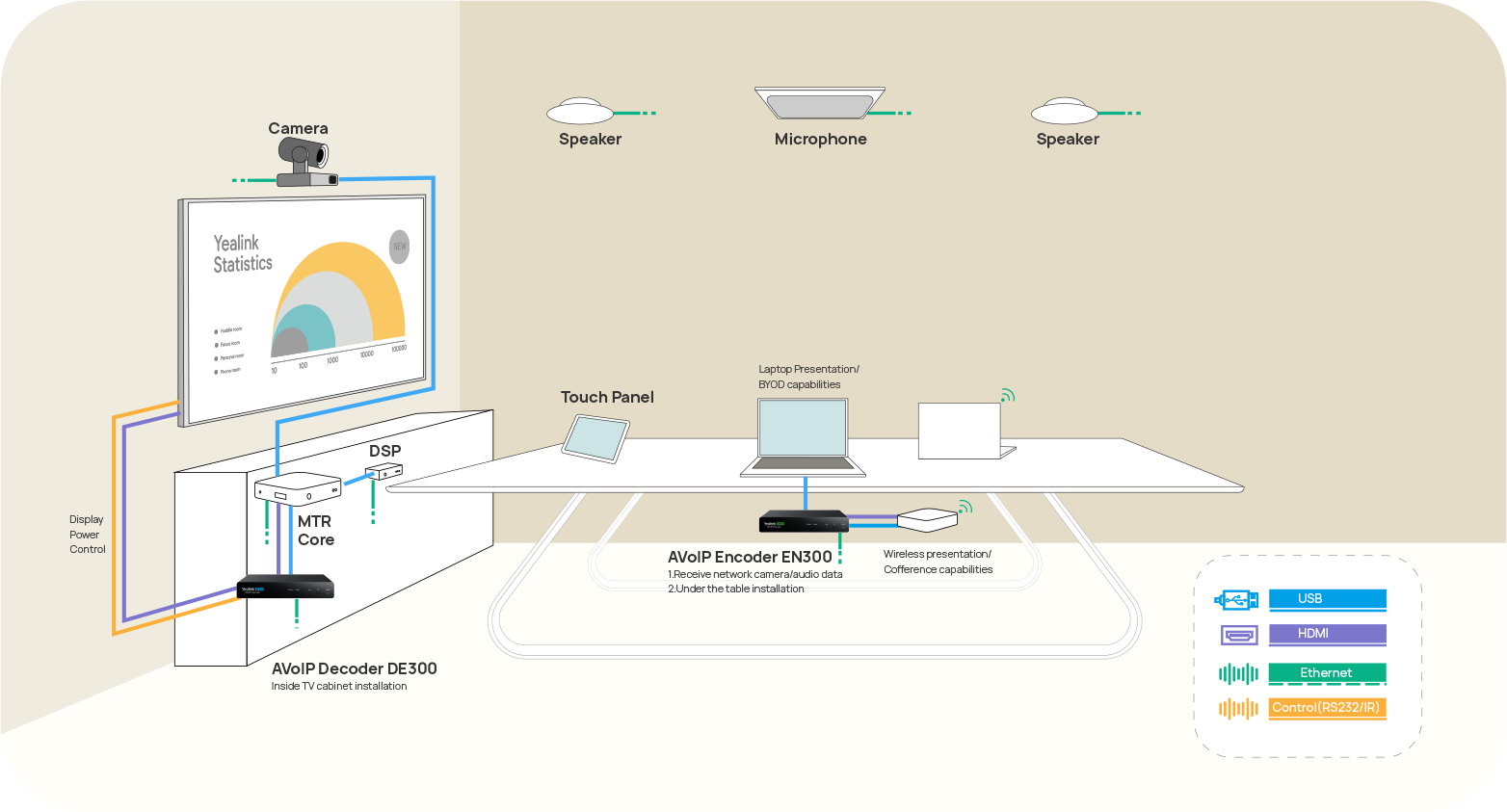
Building an AV system shouldn’t feel like solving a puzzle — but for many, it still does. Microphones, DSPs, cameras, control panels — often from different vendors..

Yealink Video Solutions for Zoom Rooms cover every scenario you need for video meetings, such as small, medium, and large meeting rooms.

Discover SKYSOUND audio solutions for unparalleled sound clarity in your conference room. Enhance your meetings with advanced audio technology designed for medium-sized spaces.

Discover SKYSOUND audio solutions for unparalleled sound clarity in your conference room. Enhance your meetings with advanced audio technology designed for medium-sized spaces.

Explore Yealink’s customized conferencing solutions for small meeting spaces. Discover the ideal setup to enhance efficiency and collaboration.

Explore Yealink’s customized conferencing solutions for large meeting spaces. Discover the ideal setup to enhance efficiency and collaboration.

Explore Yealink’s customized conferencing solutions for extra-large meeting spaces. Discover the ideal setup to enhance efficiency and collaboration.

Professional Video Conferencing, Crystal-Clear Audio, AI-Powered Noise Cancellation, and Seamless Integration with Zoom & Microsoft Teams.

Yealink Conference Room Solution for Microsoft - Bringing Microsoft Teams Experience to Every Space

Let’s explore the importance of conference room speakers, their features, and how to choose the right solution for your needs.

This guide explores the best AV solutions for different room sizes, helping you find the perfect setup for your workspace.

Whether you need a compact solution for small focus rooms or a powerful system for medium to large conference rooms, Yealink has the perfect MeetingBar for your needs.

This guide explores key components of Conference Room AV Solutions and how Yealink’s industry-leading products can meet diverse meeting needs.

Whether you’re hosting a high-stakes client presentation or a quick internal brainstorm, the right meeting room can elevate productivity, build stronger connections, and ensure every voice is heard.

Whether you’re hosting a C-suite board meeting, engaging with global stakeholders, or presenting high-stakes strategies, a luxury conference room leaves a lasting impression.

Whether you’re hosting a C-suite board meeting, engaging with global stakeholders, or presenting high-stakes strategies, a luxury conference room leaves a lasting impression.

These devices offer an all-around view of the room, ideal for inclusive discussions, interactive training, and seamless remote communication—especially in roundtable, U-shape, or multi-participant setups.

When choosing a good digital whiteboard, evaluate factors such as screen size, touch technology, software integration, connectivity options, and overall durability.

An ultimate guide for the enterprise to choose the right conference camera and elevate the meeting experience in the hybrid working era.

Selecting the best video conference camera involves evaluating several key aspects to ensure high-quality, seamless meetings. Here are ten essential factors to consider.

A conference meeting room is a designated space in offices, institutions, or commercial environments designed to facilitate collaboration, discussions, and decision-making processes.

A conference speakerphone is a specialized communication device designed for use in conference rooms or meeting spaces, allowing multiple participants to join a call or video conference without being limited by proximity to a traditional phone or microphone.

Small meeting room is a compact, enclosed space designed to accommodate a limited number of participants, typically between 2 to 6 people. These rooms are often referred to as huddle rooms or focus rooms, providing a private and quiet setting for quick team discussions, brainstorming sessions, or virtual meetings.

Teams Copilot is a feature designed to enhance collaboration and productivity within Microsoft Teams. Here’s a summary of what Team Copilot typically involves:
Dispositivo de videoconferencia todo en uno
Admite USB para una instalación sencilla y una implementación rápida. Ofrece una excelente relación calidad-precio con conectividad e integración perfectas para reuniones remotas eficientes.
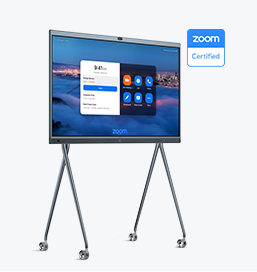
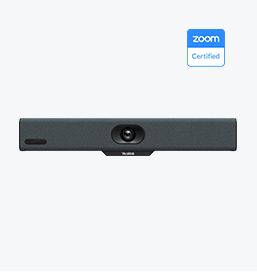
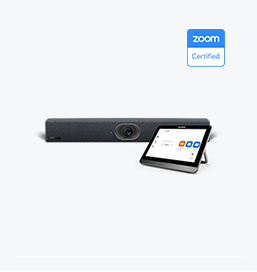
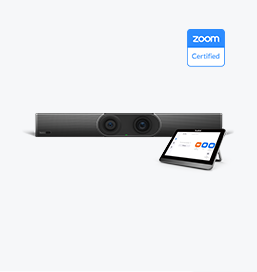
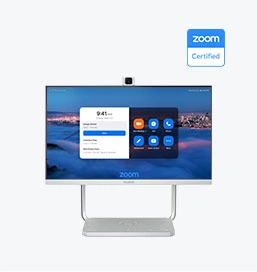
Dispositivo incluido para videoconferencia que cubre desde Medio A la sala de conferencias extra grande
Contáctenos
Contáctenos para recibir cotizaciones de productos y consultas sobre instalación. Lo notificaremos de inmediato a un distribuidor local para brindarle soluciones de servicio precisas y eficientes.







