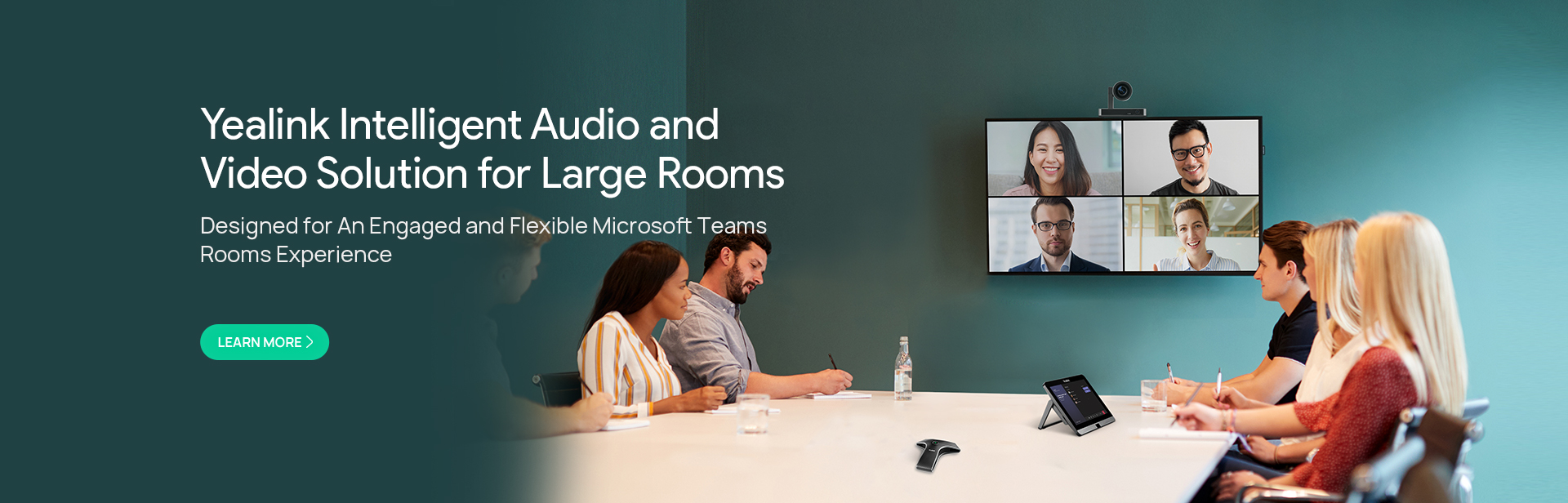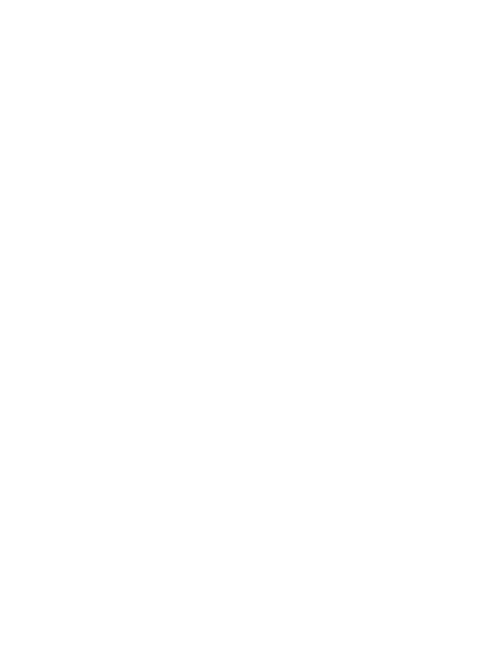
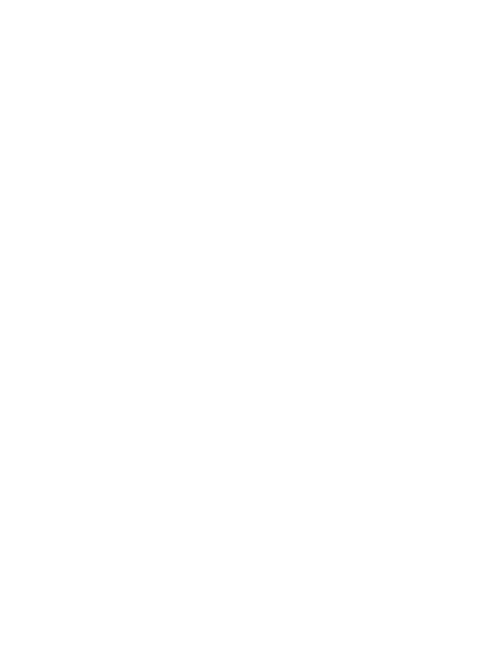
with Pro-Grade MVC960 Bundle Solution

Tracks Every Movement

Customized Layout in Any Meeting
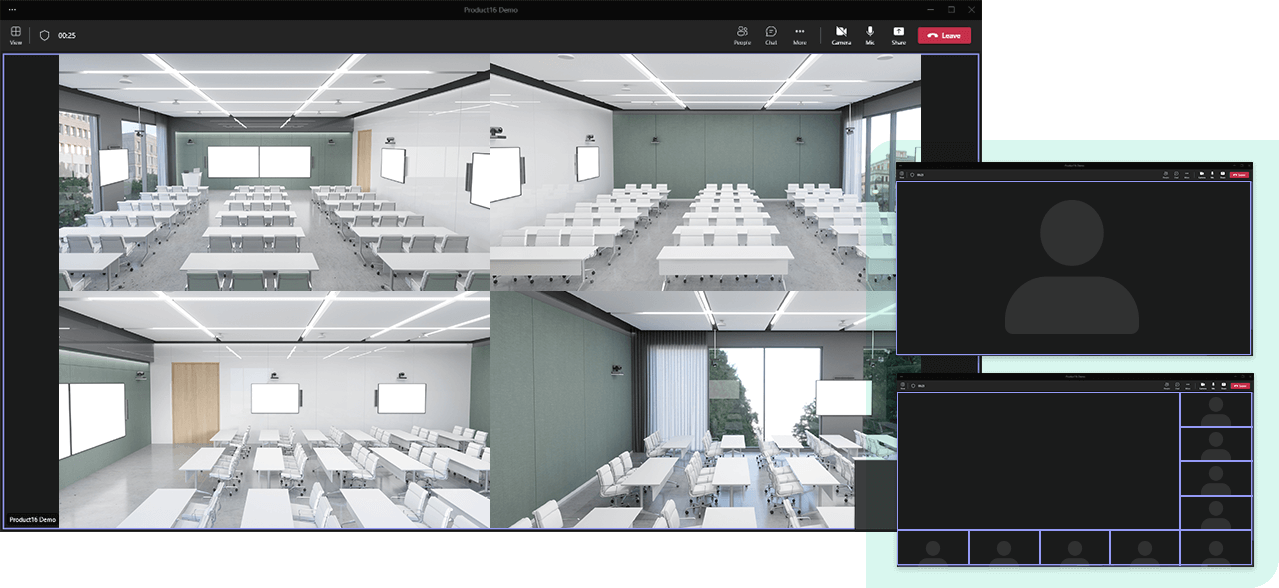
Fits Particular Needs
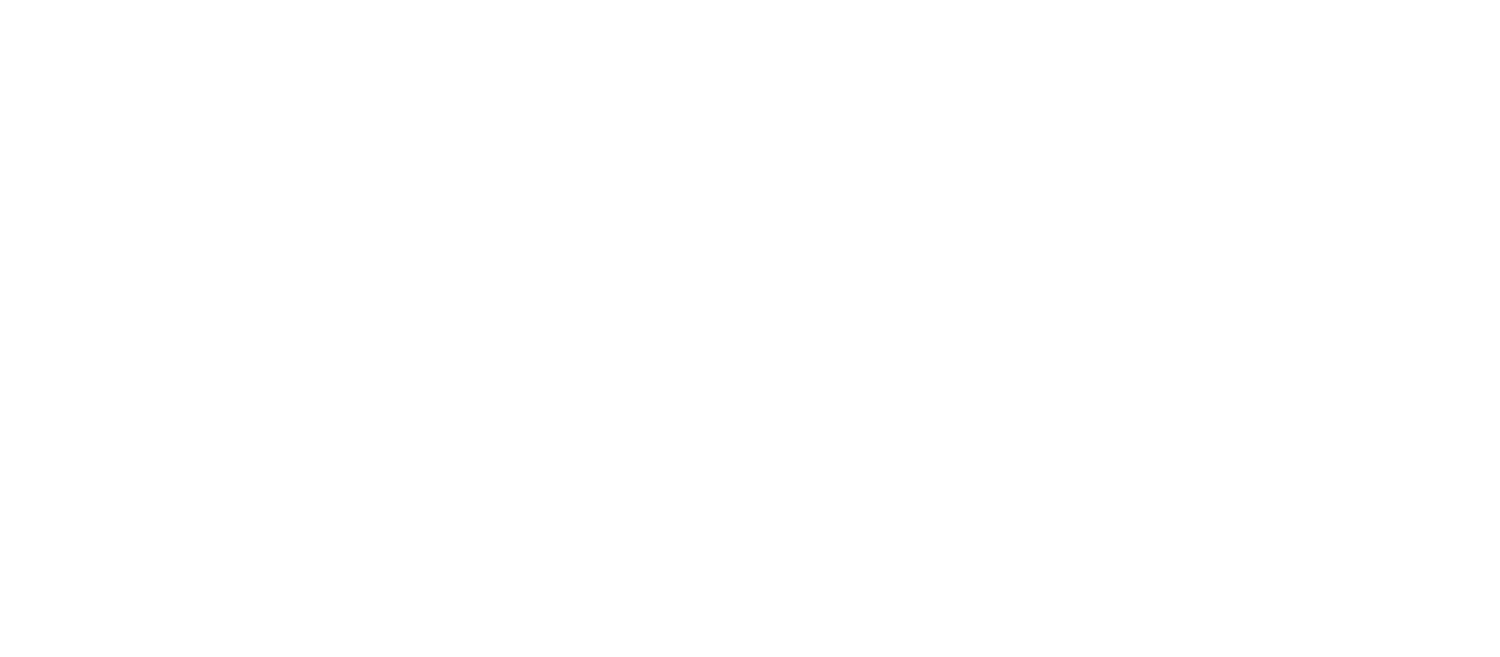

AI-Enabled Chipset,
Infinite Possibilities for Future Applications
Yealink AVHub can be used with multiple UVC86s to provide a multi-camera solution with the feature of the camera, camera that follows you help audience engaging more during the conference. Equipped with a powerful AI-enabled chipset, AVHub empowers the new MVC960 bundle great scalability in future applications including together mode in Microsoft Teams. The AVHub enables direct audio and video processing, reducing the operational burden of Mcore.
Multi-mounting Options
Simplified Connections
The MCore mini-PC can be set up according to a particular room layout. Mounting on the wall, sticking to the table can be realized. Also, in all Yealink MVC room systems, the MCore cable management solution integrates data and power supply into one CAT5e cable. Moreover, only one USB cable is needed connecting Mcore and all audio and video devices with AVHub, greatly saving deployment effort and time.
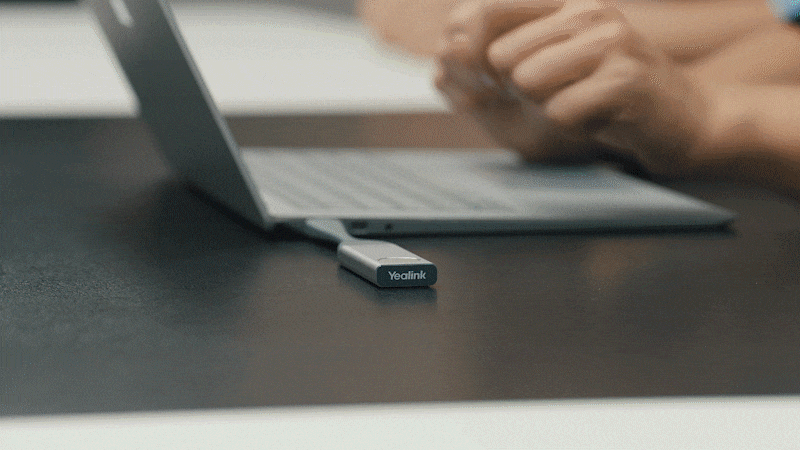
One-Click to Share
Users can enjoy easy content sharing by plugging in the Yealink WPP20 with one click to share the screen wirelessly or connecting the laptop to the meeting through the USB-C or HDMI port. In the Yealink MVC Microsoft Teams Room systems, all participants have the flexibility of choosing either wireless or wired ways of content sharing.
Remote Management
Yealink MVC series video solution supports the Yealink Device Management Platform/Cloud Service. You can manage, monitor, configure, update and diagnose all Yealink audio and video devices and peripherals on this platform remotely.
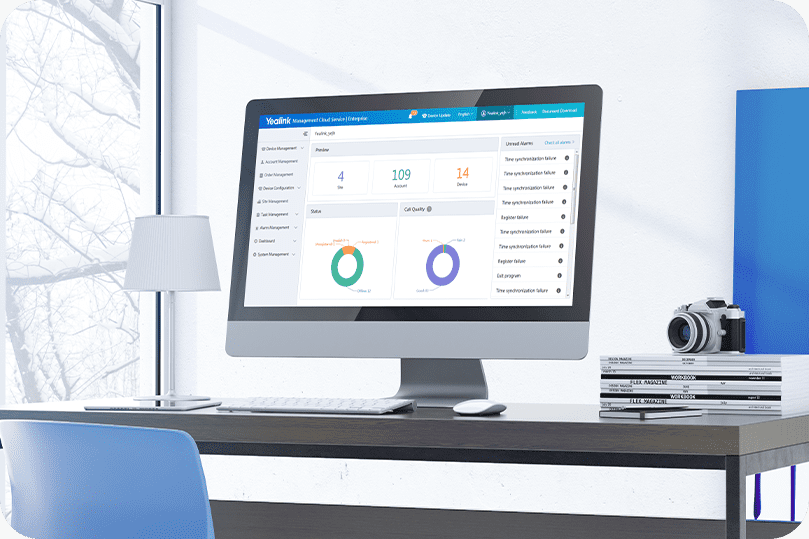
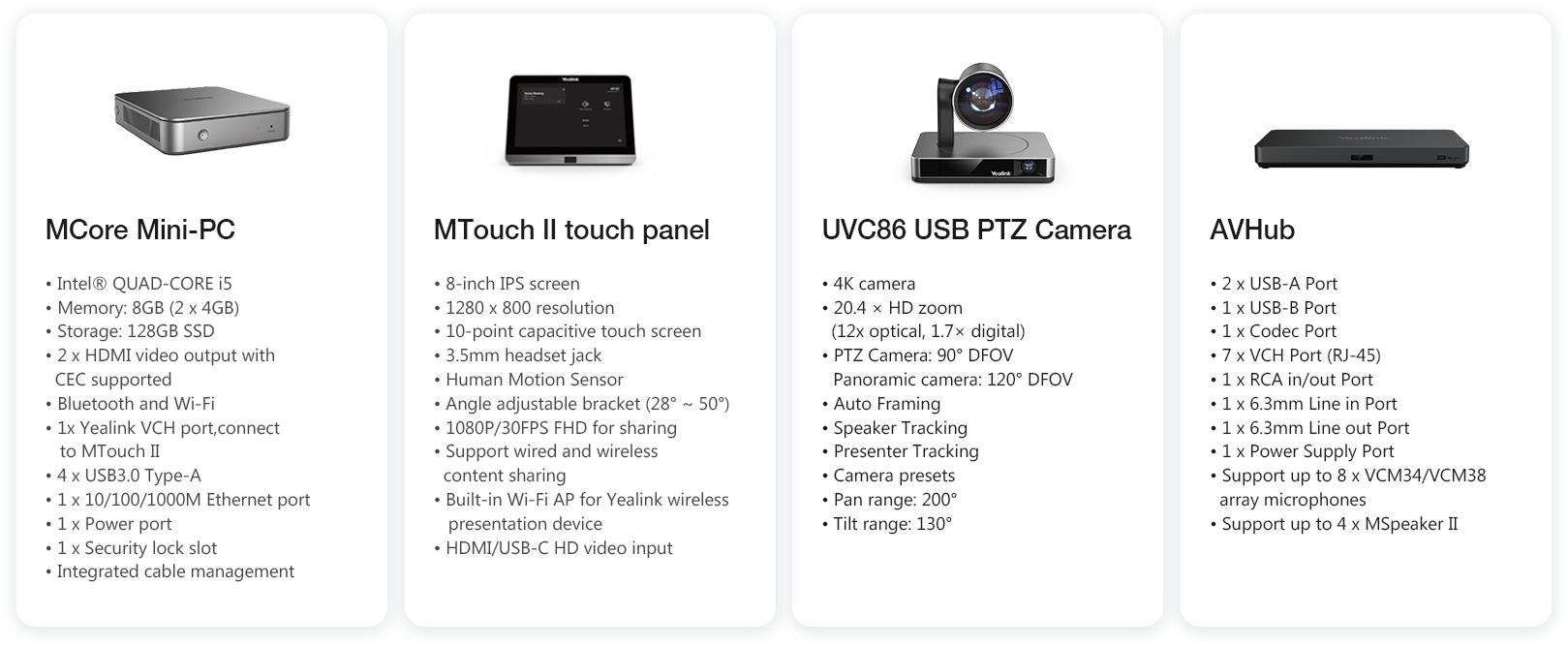
*This product is intended for business customer and is distributed through authorized business-to-business (B2B) partners.
Contact Us
If you need assistance or have questions, please contact one of Yealink Microsoft experts here.
Your calendar in Teams is connected to your Exchange calendar. In other words, when you schedule a meeting in Outlook, it'll show up in Teams, and vice versa.
Every meeting scheduled in Teams is automatically made into an online meeting.
Schedule a meeting
1. Select Schedule a meeting button in a chat (below the box where you type a new message) to book a meeting with the people in the chat.
2. Go to the Calendar Meetings button on the left side of the app and select New meeting in the top right corner.
3. Select a range of times in the calendar. A scheduling form will pop open.
The scheduling form is where you'll give your meeting a title, invite people, and add meeting details. Use the Scheduling Assistant to find a time that works for everyone.
For further details, please go to https://support.yealink.com/en/portal/knowledge/show?id=60d47355076300004a00703d