Adding Zoom to Microsoft Intune for Windows Devices



Microsoft Intune is a powerful endpoint management solution that helps organizations securely deploy and manage applications across their devices. Adding Zoom to Intune for Windows devices ensures seamless access for users while maintaining IT control. Here’s a step-by-step guide on how to achieve this:
Download the Zoom MSI Installer
Go to the Zoom Download Center.
Select the Zoom MSI Installer for IT-managed deployments.
Customize the Installation
Use the Zoom MSI Command-Line Options to configure installation settings like auto-start, SSO login, or default features.
Save the Package
Once customized, save the MSI package to a location accessible for Intune deployment.
Sign in to Microsoft Endpoint Manager
Visit the Microsoft Endpoint Manager Admin Center.
Use an account with appropriate permissions.
Navigate to Apps
In the left-hand menu, select Apps > Windows > Add.
Select App Type
Choose Line-of-business app since the Zoom MSI file is a locally packaged app.
Upload the MSI Installer
Browse and upload the Zoom MSI file you prepared earlier.
Click Next to proceed through the configuration steps.
App Details
Enter relevant details like app name (Zoom), description, and publisher.
App Requirements
Specify device requirements, such as minimum OS version or device architecture (e.g., 64-bit).
Assignments
Assign the app to user groups or devices.
Choose Required to automatically install Zoom on assigned devices, or Available for enrolled devices to allow users to install it from the Company Portal.
Review and Deploy
Review your settings and click Create to deploy the app.
Monitor Deployment Status
Go to Apps > Monitor to check if the Zoom application is installed successfully on the assigned devices.
Test Functionality
Log in to a managed Windows device to ensure Zoom is installed and functioning as expected.
Policies and Compliance: Create compliance policies to ensure Zoom usage aligns with organizational security requirements.
SSO Configuration: Set up Single Sign-On (SSO) for easier user authentication.
Updates: Use Intune to manage updates for the Zoom application to ensure users always have the latest version.
Adding Zoom to Intune streamlines the deployment process and enhances productivity for your organization, ensuring secure and efficient video conferencing capabilities.
Tips:This article is for reference only. Please visit the Yealink product details page to learn more about products and application scenarios, or contact us for further assistance.

Discover Yealink Teams Rooms Devices for seamless Microsoft Teams collaboration with premium audio and video solutions.

Big Impact for Bigger Spaces - All-in-one video bar for medium to large rooms

Discover the all-in-one video conferencing device with an interactive whiteboard, designed for seamless collaboration in Microsoft Teams Rooms.

Discover high-performance, cost-effective video conferencing systems tailored for small to medium-sized rooms, ensuring seamless communication and collaboration.

Video Conferencing System For Pro-AV Rooms.
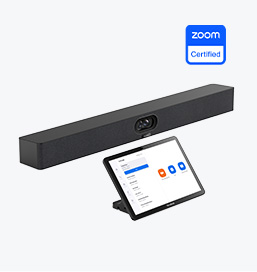
Explore Yealink’s Zoom Rooms devices for seamless, high-quality video conferencing solutions.
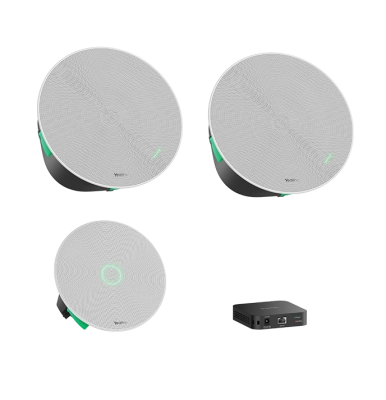
Yealink's room audio devices, offering crystal-clear sound for an immersive video conferencing experience.
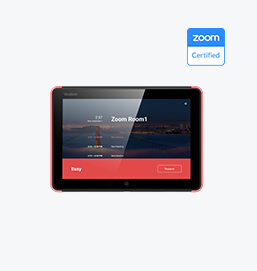
Intelligent Solutions for Smarter, More Efficient Meeting Spaces.

Experience the all-in-one video bar designed for premium small to medium rooms, optimized for Microsoft Teams Rooms on Android.
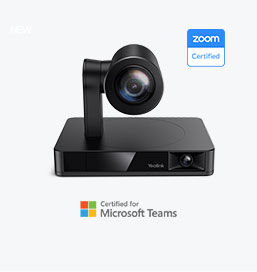
Simple and flexible video conferencing camera solutions for any workspace or meeting setup.
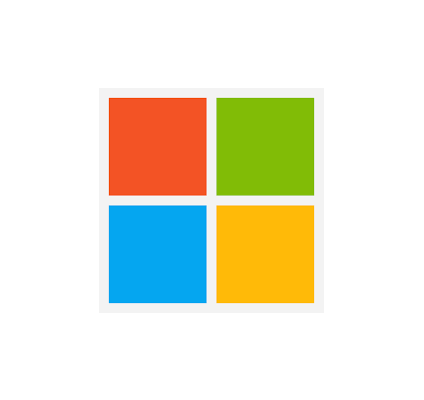
Empowering Businesses with Yealink Video Device Solutions for Microsoft Teams.

From huddle spaces to extra-large meeting rooms, enjoy seamless audio and video powered by AI,easy-to-manage package.

Professional Meetings Made Easy with MeetingBar Series,All Rooms Plug-and-Play.

Yealink Next-Gen Hybrid Meeting Style - Any Space, Any Discussion.
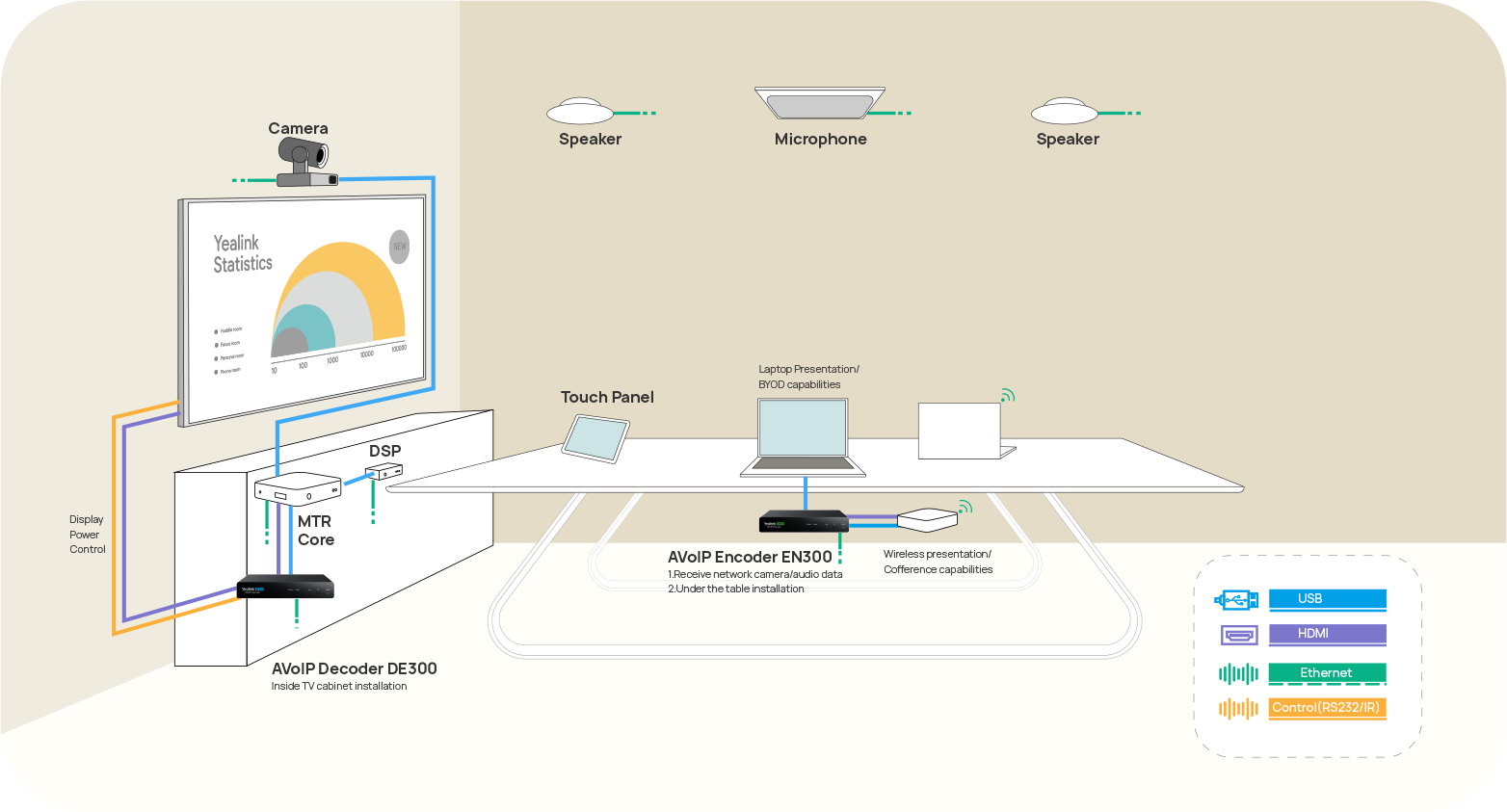
Building an AV system shouldn’t feel like solving a puzzle — but for many, it still does. Microphones, DSPs, cameras, control panels — often from different vendors..

Yealink Video Solutions for Zoom Rooms cover every scenario you need for video meetings, such as small, medium, and large meeting rooms.

Discover SKYSOUND audio solutions for unparalleled sound clarity in your conference room. Enhance your meetings with advanced audio technology designed for medium-sized spaces.

Discover SKYSOUND audio solutions for unparalleled sound clarity in your conference room. Enhance your meetings with advanced audio technology designed for medium-sized spaces.

Explore Yealink’s customized conferencing solutions for small meeting spaces. Discover the ideal setup to enhance efficiency and collaboration.

Explore Yealink’s customized conferencing solutions for large meeting spaces. Discover the ideal setup to enhance efficiency and collaboration.

Explore Yealink’s customized conferencing solutions for extra-large meeting spaces. Discover the ideal setup to enhance efficiency and collaboration.

Professional Video Conferencing, Crystal-Clear Audio, AI-Powered Noise Cancellation, and Seamless Integration with Zoom & Microsoft Teams.

Yealink Conference Room Solution for Microsoft - Bringing Microsoft Teams Experience to Every Space

Let’s explore the importance of conference room speakers, their features, and how to choose the right solution for your needs.

This guide explores the best AV solutions for different room sizes, helping you find the perfect setup for your workspace.

Whether you need a compact solution for small focus rooms or a powerful system for medium to large conference rooms, Yealink has the perfect MeetingBar for your needs.

This guide explores key components of Conference Room AV Solutions and how Yealink’s industry-leading products can meet diverse meeting needs.

Whether you’re hosting a high-stakes client presentation or a quick internal brainstorm, the right meeting room can elevate productivity, build stronger connections, and ensure every voice is heard.

Whether you’re hosting a C-suite board meeting, engaging with global stakeholders, or presenting high-stakes strategies, a luxury conference room leaves a lasting impression.

Whether you’re hosting a C-suite board meeting, engaging with global stakeholders, or presenting high-stakes strategies, a luxury conference room leaves a lasting impression.

These devices offer an all-around view of the room, ideal for inclusive discussions, interactive training, and seamless remote communication—especially in roundtable, U-shape, or multi-participant setups.

When choosing a good digital whiteboard, evaluate factors such as screen size, touch technology, software integration, connectivity options, and overall durability.

An ultimate guide for the enterprise to choose the right conference camera and elevate the meeting experience in the hybrid working era.

Selecting the best video conference camera involves evaluating several key aspects to ensure high-quality, seamless meetings. Here are ten essential factors to consider.

A conference meeting room is a designated space in offices, institutions, or commercial environments designed to facilitate collaboration, discussions, and decision-making processes.

A conference speakerphone is a specialized communication device designed for use in conference rooms or meeting spaces, allowing multiple participants to join a call or video conference without being limited by proximity to a traditional phone or microphone.

Small meeting room is a compact, enclosed space designed to accommodate a limited number of participants, typically between 2 to 6 people. These rooms are often referred to as huddle rooms or focus rooms, providing a private and quiet setting for quick team discussions, brainstorming sessions, or virtual meetings.

Teams Copilot is a feature designed to enhance collaboration and productivity within Microsoft Teams. Here’s a summary of what Team Copilot typically involves:
All-In-One Video Conferencing Device
Supports USB for easy installation and quick deployment. Offers excellent value with seamless connectivity and integration for efficient remote meetings.


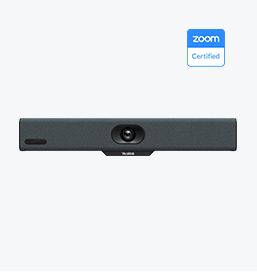
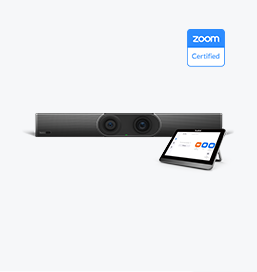
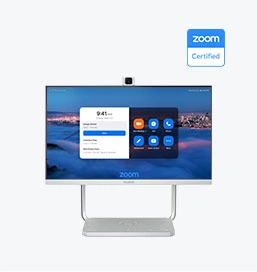
Video Conferencing Bundled device Covering from Medium to Extra-Large Conference Room







