What Are Virtual Backgrounds for Zoom?



Virtual backgrounds in Zoom allow users to replace their real-life background with an image or video during a video call. This feature helps improve privacy, eliminate distractions, and create a more professional or fun meeting environment.
🔹 Professionalism – Maintain a clean and distraction-free background for business meetings.
🔹 Privacy – Hide personal or messy backgrounds at home or in public spaces.
🔹 Branding – Use company-branded backgrounds for a professional touch.
🔹 Fun & Creativity – Add a personal touch with scenic landscapes, office settings, or animated videos.
1️⃣ Open Zoom Settings
Click on your profile picture in the Zoom app and select "Settings".
2️⃣ Go to the Background & Effects Tab
Navigate to "Background & Effects" to access virtual backgrounds.
3️⃣ Select a Preloaded Background or Upload Your Own
Zoom provides default backgrounds, but you can click "+" to add custom images or videos.
4️⃣ Enable Green Screen (If Needed)
If you have a green screen, check the "I have a green screen" option for better background blending.
5️⃣ Test & Adjust
Ensure proper lighting and positioning for the best effect.
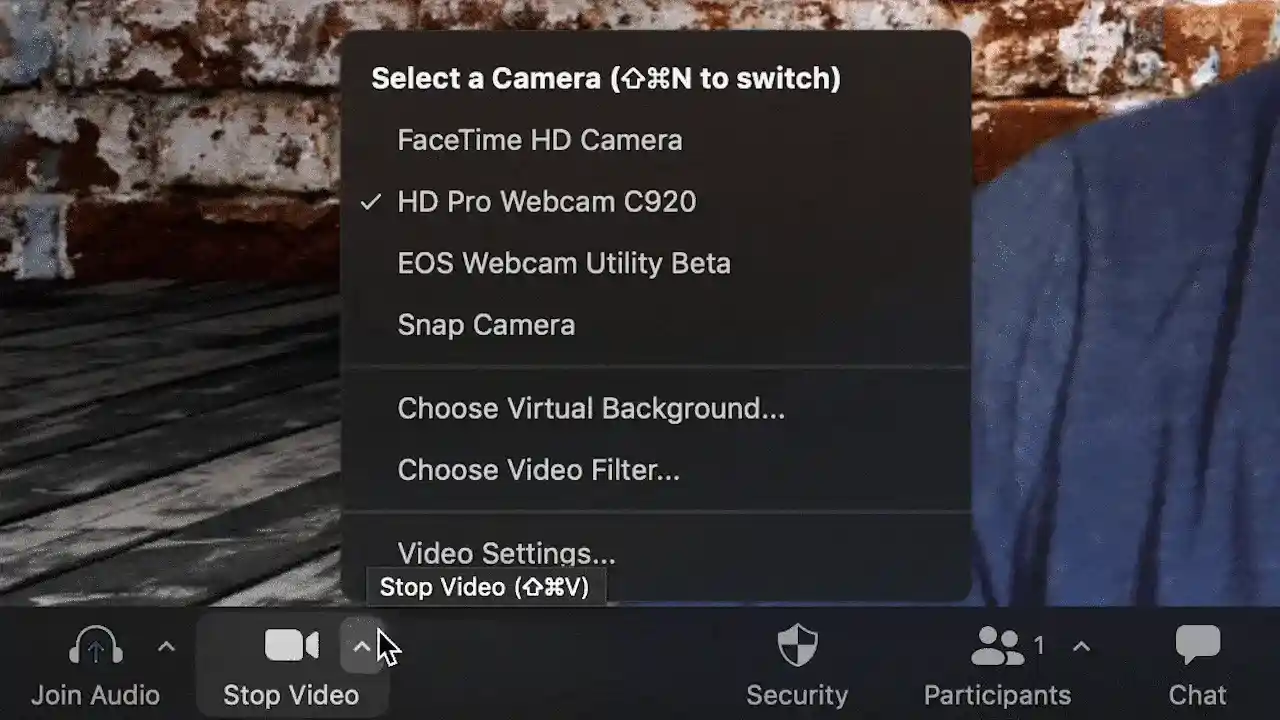
✔ Use High-Resolution Images or Videos – For a crisp and clear look.
✔ Ensure Proper Lighting – Avoid shadows for better background blending.
✔ Wear Contrasting Colors – Avoid colors similar to your background to prevent blending issues.
✔ Choose Appropriate Backgrounds – Keep it professional for business calls, creative for social meetings.
🚫 Background Looks Blurry or Flickers? – Improve lighting and ensure a solid-colored background.
🚫 Body Parts Disappear? – Avoid wearing colors that match the background.
🚫 Low System Performance? – Virtual backgrounds require more processing power. Try using a green screen for better results.
For the best video conferencing experience, use high-quality audio and video solutions like:
🎥 MeetingBar A40 Zoom Rooms Appliances – AI-powered video bar with smart framing and noise reduction.
🎤 Yealink CM50 Ceiling Microphone – Ensures crystal-clear voice pickup for professional meetings.
Virtual backgrounds are a great way to enhance your Zoom meetings—whether for professional use, privacy, or just for fun! 🚀
Tips:This article is for reference only. Please visit the Yealink product details page to learn more about products and application scenarios, or contact us for further assistance.

Discover Yealink Teams Rooms Devices for seamless Microsoft Teams collaboration with premium audio and video solutions.

Big Impact for Bigger Spaces - All-in-one video bar for medium to large rooms

Discover the all-in-one video conferencing device with an interactive whiteboard, designed for seamless collaboration in Microsoft Teams Rooms.

Discover high-performance, cost-effective video conferencing systems tailored for small to medium-sized rooms, ensuring seamless communication and collaboration.

Video Conferencing System For Pro-AV Rooms.
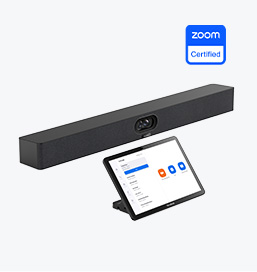
Explore Yealink’s Zoom Rooms devices for seamless, high-quality video conferencing solutions.
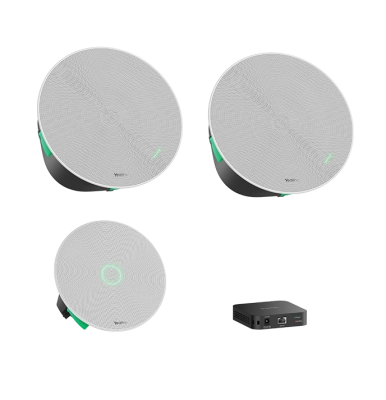
Yealink's room audio devices, offering crystal-clear sound for an immersive video conferencing experience.
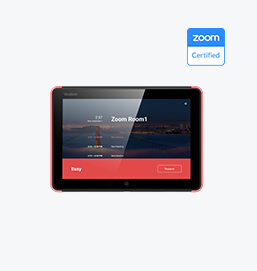
Intelligent Solutions for Smarter, More Efficient Meeting Spaces.

Experience the all-in-one video bar designed for premium small to medium rooms, optimized for Microsoft Teams Rooms on Android.
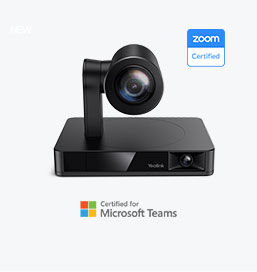
Simple and flexible video conferencing camera solutions for any workspace or meeting setup.
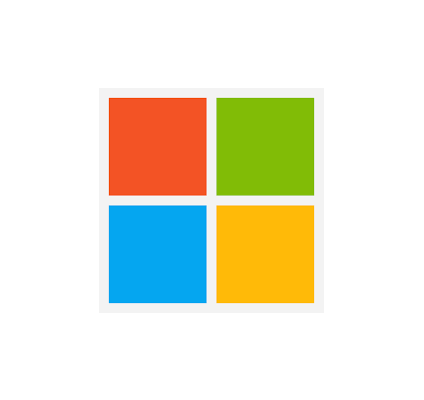
Empowering Businesses with Yealink Video Device Solutions for Microsoft Teams.

From huddle spaces to extra-large meeting rooms, enjoy seamless audio and video powered by AI,easy-to-manage package.

Professional Meetings Made Easy with MeetingBar Series,All Rooms Plug-and-Play.

Yealink Next-Gen Hybrid Meeting Style - Any Space, Any Discussion.
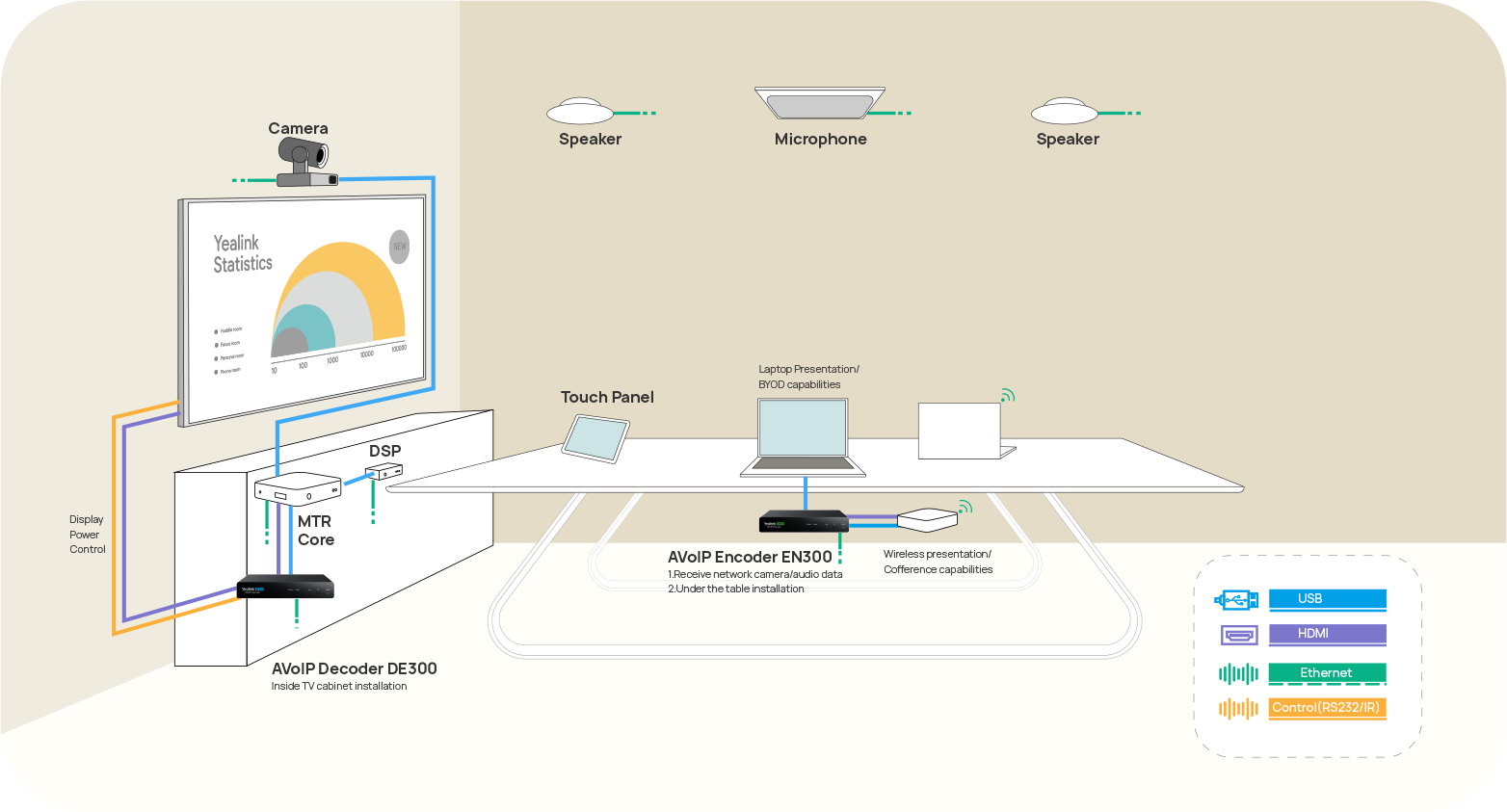
Building an AV system shouldn’t feel like solving a puzzle — but for many, it still does. Microphones, DSPs, cameras, control panels — often from different vendors..

Yealink Video Solutions for Zoom Rooms cover every scenario you need for video meetings, such as small, medium, and large meeting rooms.

Discover SKYSOUND audio solutions for unparalleled sound clarity in your conference room. Enhance your meetings with advanced audio technology designed for medium-sized spaces.

Discover SKYSOUND audio solutions for unparalleled sound clarity in your conference room. Enhance your meetings with advanced audio technology designed for medium-sized spaces.

Explore Yealink’s customized conferencing solutions for small meeting spaces. Discover the ideal setup to enhance efficiency and collaboration.

Explore Yealink’s customized conferencing solutions for large meeting spaces. Discover the ideal setup to enhance efficiency and collaboration.

Explore Yealink’s customized conferencing solutions for extra-large meeting spaces. Discover the ideal setup to enhance efficiency and collaboration.

Professional Video Conferencing, Crystal-Clear Audio, AI-Powered Noise Cancellation, and Seamless Integration with Zoom & Microsoft Teams.

Yealink Conference Room Solution for Microsoft - Bringing Microsoft Teams Experience to Every Space

Let’s explore the importance of conference room speakers, their features, and how to choose the right solution for your needs.

This guide explores the best AV solutions for different room sizes, helping you find the perfect setup for your workspace.

Whether you need a compact solution for small focus rooms or a powerful system for medium to large conference rooms, Yealink has the perfect MeetingBar for your needs.

This guide explores key components of Conference Room AV Solutions and how Yealink’s industry-leading products can meet diverse meeting needs.

Whether you’re hosting a high-stakes client presentation or a quick internal brainstorm, the right meeting room can elevate productivity, build stronger connections, and ensure every voice is heard.

Whether you’re hosting a C-suite board meeting, engaging with global stakeholders, or presenting high-stakes strategies, a luxury conference room leaves a lasting impression.

Whether you’re hosting a C-suite board meeting, engaging with global stakeholders, or presenting high-stakes strategies, a luxury conference room leaves a lasting impression.

These devices offer an all-around view of the room, ideal for inclusive discussions, interactive training, and seamless remote communication—especially in roundtable, U-shape, or multi-participant setups.

When choosing a good digital whiteboard, evaluate factors such as screen size, touch technology, software integration, connectivity options, and overall durability.

An ultimate guide for the enterprise to choose the right conference camera and elevate the meeting experience in the hybrid working era.

Selecting the best video conference camera involves evaluating several key aspects to ensure high-quality, seamless meetings. Here are ten essential factors to consider.

A conference meeting room is a designated space in offices, institutions, or commercial environments designed to facilitate collaboration, discussions, and decision-making processes.

A conference speakerphone is a specialized communication device designed for use in conference rooms or meeting spaces, allowing multiple participants to join a call or video conference without being limited by proximity to a traditional phone or microphone.

Small meeting room is a compact, enclosed space designed to accommodate a limited number of participants, typically between 2 to 6 people. These rooms are often referred to as huddle rooms or focus rooms, providing a private and quiet setting for quick team discussions, brainstorming sessions, or virtual meetings.

Teams Copilot is a feature designed to enhance collaboration and productivity within Microsoft Teams. Here’s a summary of what Team Copilot typically involves:
All-In-One Video Conferencing Device
Easy to install and quickly deploy, it ensures seamless connectivity and integration, delivering exceptional value for efficient remote meetings.
Video Conferencing Bundled device Covering from Huddle to Medium Conference Room
Video Conferencing Bundled device Covering from Medium to Extra-Large Conference Room
How Can We Help You?
Not sure how it fits into your environment? Our AV specialists are here to help.
👉 Get deployment advice for your conference room and system.
👉 Need a quote? Request a custom pricing.
Please fill in and submit the information below and our representative will contact you soon.







